网件家用路由器如何固件手动升级
美国网件长期致力于为企业用户与SOHO用户提供简便易用并具有强大功能的网络综合解决方案,那么你知道网件家用路由器如何固件手动升级吗?下面是小编整理的一些关于网件家用路由器如何固件手动升级的相关资料,供你参考。
网件家用路由器固件手动升级步骤一 获取固件
在正常上网的情况下,访问NETGEAR中文技术支持网站,在设备列表中选择您的设备型号,在图片右侧选择所需的固件版本并下载。
【注意】不同硬件版本的设备固件不可混用,如WGR614v9不可使用WGR614v10的固件进行升级,请务必确认设备的型号及硬件版本号,选择正确的固件。
在NETGEAR家用产品中,固件后缀常为 ”img” 或 ”chk”. 固件下载后,请将其存放在C盘或D盘等根目录下,勿保存在桌面或其他中文文件夹。
NETGEAR在任何时候都不建议您使用非NETGEAR编写的固件,亦无法为其提供技术支持。使用第三方固件的设备将无法享受NETGEAR承诺的保修服务。
网件家用路由器固件手动升级步骤二 进入管理界面
如果您知晓如何进入管理界面,请跳过此步骤阅读步骤三,否则请继续。
使用网线将计算机连接到路由器的任意一个局域网端口,计算机本地连接IP地址及DNS均为自动获取。打开浏览器,键入管理员界面地址当设备弹出身份认证框时,输入默认用户名(login)为 ”admin”, 密码(password)为 ”password”。
网件家用路由器固件手动升级步骤三 确认设备当前固件版本
在路由器管理界面查询当前固件版本,以确认或制定您的固件升级计划。NETGEAR的固件编号往往是升序的,对同一款硬件设备来说,其固件的数字标号越大,表示固件越新,例如对于R6300这款路由器来说,固件V1.0.2.38要新于V1.0.2.26。
网件家用路由器固件手动升级步骤四 上传固件
大部分固件升级的过程是可逆的,使用新版固件设备亦可通过同种方式降级到较低版本。但也有少数设备或固件的升级过程是单向的,请仔细阅读固件说明,或在执行本步骤操作前联系NETGEAR技术支持热线(400-830-3815)确认细节。
【注意】请勿在无线连接的计算机进行升级操作!升级过程中请耐心等待、切勿擅自中断!
由于管理界面风格差异,路由器固件上传项可能会出现在管理界面如下2个位置,进入后“浏览(Browse)”选择固件,点击“上传(Upload)”,固件上传过程大约1-3分钟,待进度条完成,重新查看固件版本,如果当前固件版本与计划升级固件版本一致即表示固件上传成功。
维护>路由器升级(Maintenance>Router Upgrade)
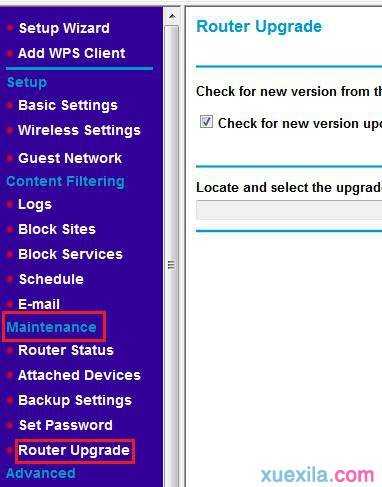
高级>管理>路由器升级(ADVANCED>Administration>Router Update)
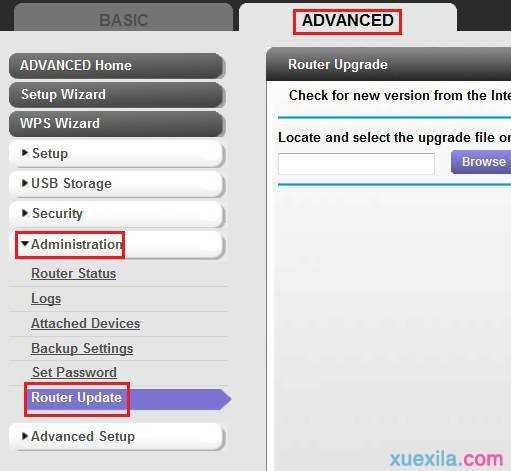
网件家用路由器固件手动升级步骤五 恢复出厂设置
由于新固件可能包含功能的升级与改进,其配置文件格式与条目数量可能会与历史版本固件配置文件产生差异。NETGEAR建议您在任何固件升级行为结束后,执行恢复出厂设置操作,以保证设备可以稳定工作。
执行恢复出厂设置操作不会影响:当前路由器固件(Firmware);语言包(Language Table);绿色下载固件(Green Download)。恢复出厂设置操作将擦除一切配置数据,建议您在执行该操作前用纸笔记录重要配置项或咨询您的网络运营商和网络管理员。您可以选择软复位或硬复位的方式将路由器恢复出厂设置。 至此路由器固件升级结束,请按照产品手册重新设置您的NETGEAR家用路由器。
网件家用路由器的相关文章:
1.如何设置网件家用路由器静态路由功能
2.怎么设置远程管理网件家用路由器