Word怎么使用通配符进行模糊替换
2016-12-02
Microsoft Word软件提供了世界上最出色的文字处理功能,Word软件已经广泛应用在我们的日常办公中,掌握Word软件的应用技巧极为重要。当我们拿着一片篇文档,有时候根据需要,我们会让某些内容特殊显示,比如让所有引号里面的内容变成“加粗体”,如果一个一个手动去修改,那实在太低效了,有没有什么方法可以一次性完成呢?当然有!下面小编就教你具体怎么做吧。
Word使用通配符进行模糊替换的方法:
①点击“编辑”选项卡,选择“查找”。
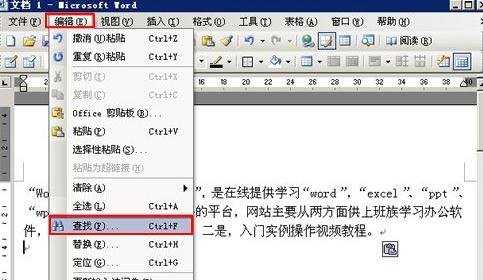
②在弹出的页面框中选择“高级”。

③在“查找和替换”页面框中选择“查找”选项卡,并勾选“使用通配符”,然后在“查找内容”框中填入“*”(*号代表任意字符)。

④选择“替换”选项卡,点击“替换为”框,再按下方的“格式”按钮,选择“字体”。

⑤在弹出的“替换字体”页面框中将“中文字体”设置为“黑体”,将“字形”设置为“加粗”然后点击“确定”按钮。

⑥在弹出的“查找和替换”页面框中,选择“全部替换”。

⑦这样即可将全文引号内的文本一次性都设置为加粗的黑体了,如图所示。

Word怎么使用通配符进行模糊替换相关文章:
1.用通配符对Word文档里的特殊字符/符号进行替换
2.Word使用查找替换的方法
3.Word2013怎么使用替换功能修改字体
4.word查找和替换不能使用
5.Word如何高级替换去除乱码字符
6.word怎么查找替换指定颜色文字