怎么禁止笔记本显示器自动调节屏幕亮度
在有些时候我们的网友问说怎么禁止笔记本显示器自动调节屏幕亮度,其实很简单的,下面就由小编来为你们简单的介绍怎么禁止笔记本显示器自动调节屏幕亮度吧!希望你们喜欢!
禁止笔记本显示器自动调节屏幕亮度的方法:
方法一、
1、首先打开win7旗舰版系统的控制面板,然后选择打开“电源选项”项;
2、接着在打开的界面中,点击右侧的“更改计划设置”项;
3、在打开的界面中,选择点击“更改高级电源设置”;
4、在弹出来的电源选项界面中,展开“显示”菜单,再展开“启用自适应亮度”,然后关闭“使用电池”和“接通电源”,这样亮度就不会自动调节了;
方法二、
1、鼠标右击计算机图标选择管理选项,在打开的管理界面那种,展开“服务和应用程序--服务”,然后在右侧窗口中找到并双击“Sensor Monitoring Service”这个服务;
2、然后将“启动类型”选择“手动”,然后点击“停止按钮”,之后点击确定退出即可。
附加笔记本显示器亮度调节的方法:
首先在联想笔记本右下角,找到联想笔记本自带的电源管理,点击打开,然后找到设置入口,如下图:

进入联想电源管理设置面板后,我们可以设置联想笔记本的节能模式,其中重要的一项就包含联想笔记本屏幕亮度调节,如下图:
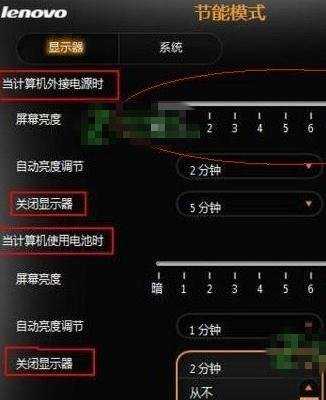
笔记本屏幕亮度调节方法还有很多,比如我们还可以借助很多节能软件内部也带有笔记本屏幕亮度调节功能,比如鲁大师也有优化节能设置,内部可以自动优化,将笔记本屏幕亮度调节到较低比较柔和的状态。
笔记本连接显示器的设置方法:
笔记本连接显示器的设置其实很简单,只有有一根数据线即可。利用笔记本上的VGA接口,就可以实现笔记本外接显示器。只需要将显示器的数据线蓝接在笔记本的VGA接口上,通过键盘的快捷键Fn+F3来设置外接显示器的属性。分别有四种:只计算机、复制、扩展、投影仪。
1、“只计算机”就是只通过本本的屏幕显示,也就是默认选项。
2、“复制”就是笔记本屏幕和外接显示器显示的东西一模一样,但由于两个屏幕分辨率不同,所以会造成一个完全显示一个只能显示局部。这个时候需要将分辨率设置成为外接显示的分辨率。
3、“扩展”就是充分利用外接显示器让笔记本屏幕和外接显示器屏幕两个共同使用,在使用时两个屏幕都不会受到影响,用户可以从外接显示器屏幕里的软件拖动到笔记本屏幕,以方便在工作中的需要。
4、"投影"就是指外接显示器后直接选择外接的显示器来工作,此时笔记本上的屏幕会关闭。