excel表格表头制作斜线的方法
2017-03-22
相关话题
在Excel中经常需要用到表格,用到表格就需要制作表头,其中表头的斜线最为难画。接下来是小编为大家带来的excel表格表头制作斜线的方法,供大家参考。
excel表格表头制作斜线的方法:
制作斜线步骤1:首先来看一下两栏斜线表头的制作方法。
制作斜线步骤2:在A1单元格输入“姓名”两个字,然后按Alt+Enter换行,输入“班级”两个字,然后选择单元格内容【左对齐】。
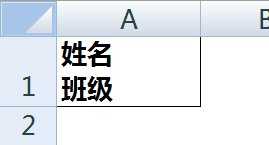
制作斜线步骤3:选中A1单元格,鼠标右键 -【设置单元格格式】-【边框】- 点击右下角的【斜线】按钮添加一条自单元格左上角到右下角的斜线,完成后确定,效果如下图。

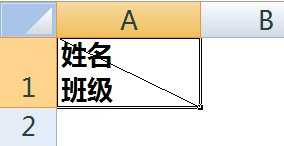
制作斜线步骤4:将光标放在“姓名”前面,加上适量空格达到如下效果即可。
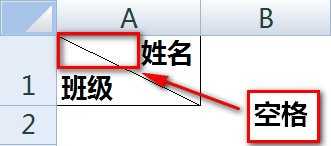
制作斜线步骤5:也可以直接通过换行和加空格先达到如下效果:
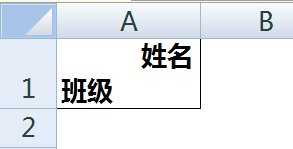
制作斜线步骤6:然后【插入】-【形状】,选择【直线】,从单元格左上角开始用鼠标画出一条直线也可以达到两栏斜表头的效果。

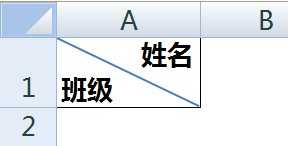
看了excel表格表头制作斜线的方法还看了:
1.怎么在excel2013中制作斜线表头
2.如何在Excel中画斜线
3.excel 2007制作表头斜线的方法
4.Excel斜线表头的绘制方法
5.excel2010怎么制作表头斜线
6.怎么在excel中制作双斜线表头
7.怎么在excel2010中制作斜线表头