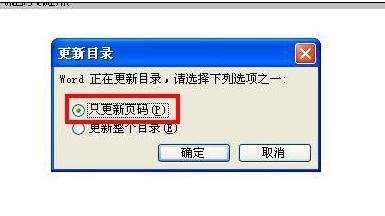word如何自动生成页码
2016-12-02
现在很多人都会用word这个办公软件,但是当我们写完论文时想给论文加个目录,一般人都是手动自己一个个往上加,页数少了还好,当页数多到上百页时,就很容易出错,其实很多人还不知道word有自动生成目录这个功能,下面小编教大家去认识这个强大的功能。
word自动生成页码步骤1 在制作目录之前先普及下目录的基本知识:一般目录都有主次之分,例如第一章,下面还有第一节,下面还有第一回等等,其中第一章就是主目录,第一节就是次目录,依次往下,下面进入正题:
word自动生成页码步骤2 首先打开一个需要加入目录的文档,选择想要作为主目录的文字,设置样式为标题1,依次将次目录设置为标题2,再往下的就是标题4、标题5等等

word自动生成页码步骤3 设置好后,选择【插入】下的【引用】,再点击下面的【索引和目录】

word自动生成页码步骤4 在弹出的窗口中点击【目录】,如果只想让“主目录”和“次目录”显示在目录里,就在显示级别中选择2,想再往下加个目录就选3

word自动生成页码步骤5 设置好后点击确定,目录就自动生成了。
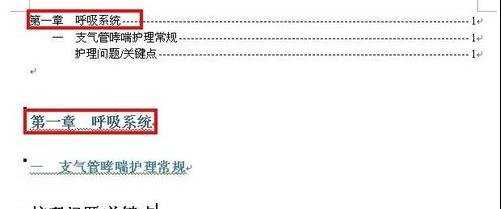
word自动生成页码步骤6 当页数多的时候,大家会发现目录和正文的页码不像书中的目录是目录的页码,正文是正文的页码,正文页码是续着目录的页码,那么如何设置正文的页码重新从第一页开始,别急,继续往下讲
word自动生成页码步骤7将光标放置在目录的最后一个字符后,点击【插入】下的【分隔符】

word自动生成页码步骤8 在弹出的窗口中选择【下一页】

word自动生成页码步骤9再将鼠标放置到正文的第一个字符前,点击【视图】下的【页眉页脚】,点击页眉页脚下的【页码格式设置】,在起始页码中输入1,

word自动生成页码步骤10 返回到文档,选择刚才生成的目录,右击鼠标选择【更新域】

word自动生成页码步骤11 在弹出的窗口选择【只更新页码】,点击确定