cad绘制室内平面图的步骤
2017-06-06
相关话题
其实室内平面图绘制起来不难,很多图形元素都可以直接添加的。但是很多同学还不太清楚。那么接下来下面是小编整理的一些关于cad绘制室内平面图的步骤,供您参阅。
cad绘制室内平面图的步骤
1、如下图所显示,这这一张图完成它,用直线、偏移、修剪工具来完成它。

2、在如下图是用CAD2008软件来画的,也可以用其它版本来进行画,都差不多的,这张图都有尺寸了,可以按照如下图进行来画完它。这张图不懂的可以看看前面几篇说到。
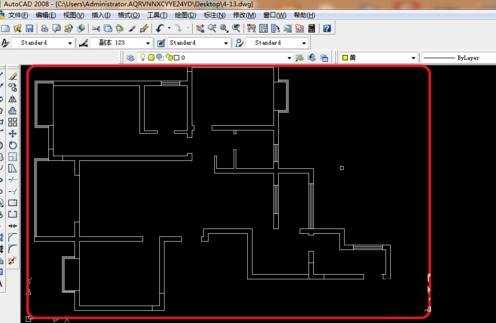
3、在选择窗,窗的颜色一般情况下是青色来显示,也可以用其它颜色。

4、如下图把其它的窗都改为青色。

5、这里的快捷键是H空格键,就会出现如下图图案填充和渐变色,选择样例。

6、选择其它图案是solid这里是表显墙,这里要标志哪里是墙。

7、单击要拾取点。
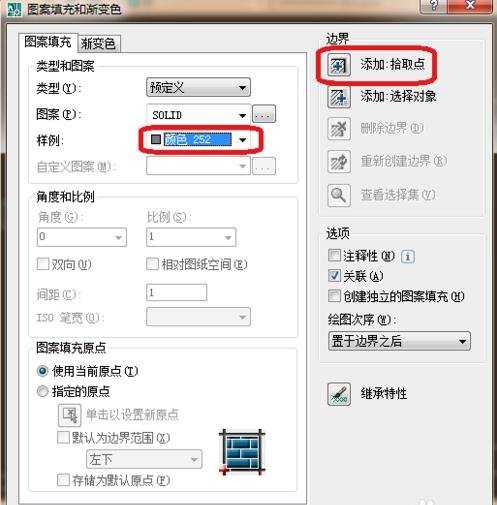
8、选择如下图这方框里,这就是柱了,是承重墙,是不能打的。选择之后按空格键。

9、在跳到如下图,单击确定就可以了。

10、如下图就完成了窗和墙的表显,以后我们看CAD图的时候就知道哪里是窗哪里是承重墙。下一篇是门和梁的画法。
