excel表格饼图做法教程
相关话题
在Excel中录入好数据以后都会进行数据统计,在这个时候就需要用到图表进行辅助了,其中饼图最为常见。下面是由小编分享的excel表格饼图做法教程,供大家阅读、学习。
excel表格饼图做法教程:
饼图制作步骤1:选择以上表格所在单元A1:B6,单击工具栏中的【图表向导】按钮:

饼图制作步骤2:或者单击【插入】,在下拉菜单中选择“图表”

这两种方式效果都是一样的,如下。
饼图制作步骤3:.以上两步都一样,打开【图表向导-4步骤之1-图表类型】对话框,在“标准类型”列表框中选“饼图”选项,在子图表类型列表中选第一行第一个的“饼图”。

饼图制作步骤4:单击“下一步”,打开【图表向导-4步骤之2-图表源数据】对话框,由于事先已经确定了绘图数据,此对话框不作任何改动。

饼图制作步骤###5:单击“下一步”,打开【图表向导-4步骤之3-图表选项】对话框,在“标题”选项卡输入“产品JG-A312成本分析”;切换到“图例”选项卡中,可以选择要不要显示图例,以及图例放在何处;切换到“数据标志”选项卡,可以确定是否显示数据,显示那些数据以及是否显示引导线等(“数据标志”选项卡具体项目各个不同版本有所不同,各位自行试验)。



饼图制作步骤6:以上各步完成可直接按“下一步”,得到完成的饼图

饼图制作步骤7:这样的饼图并不好看,我们可以调整,先调整大小,点击饼外测适当位置,选中绘图区:

饼图制作步骤8:用鼠标拖拉正方形的四个角以放大或缩小饼图:

饼图制作步骤9:下面可以给单独的某一扇区填充颜色,比如“原材料”,单击“饼”,停顿一会儿再单击“原材料”扇区,即将“原材料”扇区选中(这两次单击之间,间隔不能太短,否则选中的将会是饼图的所有扇区,此手法特别要注意)。右击该扇区,弹出【数据点格式】:

饼图制作步骤10: 在【数据点格式】可对边框和扇区内部颜色等进行选取,本次可不动,点击“填充效果”,进入【填充效果】对话框:

饼图制作步骤11:在【填充效果】对话框中,可以选“过渡”选项卡,“颜色”选单色,在下拉菜单中可以选你所喜欢的颜色,并可将滑块左右拖动,由深到浅;“底纹式样”选“横向”,变形选左下角的中间浅上下深的变形过渡。

饼图制作步骤12:按【确定】退到【数据点格式】。再进入【选项】选项卡,得下图:

饼图制作步骤13:.在第一扇区起始角度,用上下箭头调整角度,可使饼图旋转,调整时注意饼图旋转位置,适当时按“确定”可得下图:
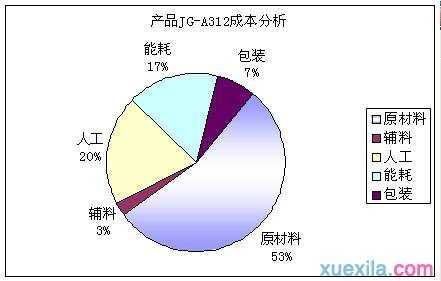
饼图制作步骤14:可以将任一扇区拖离大饼,比如“原材料”。单击“饼”,停顿一会儿再单击“原材料”扇区,即将“原材料”扇区选中(这两次单击之间,间隔不能太短,否则选中的将会是饼图的所有扇区,此手法特别要注意)。将鼠标放在“原材料”扇区。按下左键,将“原材料”扇区拖出,同样可以将其他数据区拖出:

至此,饼图基本完成。
当然,还可以制作三维饼图,在第二步时选择三维的即可。不过这里介绍从上面的二维饼图,变成三维饼图。
饼图制作步骤15:右击上图,在弹出的菜单中选择“图表类型“,弹出【图表类型】对话框,选择三维饼图:

饼图制作步骤16:按“确定”即可得三维饼图,为了使饼图更大,可删除图例,点击图例,按“Delete”键,删除图例。在饼图外四个角近处,点击,选中绘图区:

饼图制作步骤17: 用鼠标拖拉正方形的四个角以放大或缩小饼图得到下图:

饼图制作步骤18:调整立体三维饼图。右击上图,在弹出菜单中,选择“设置三维视图格式”:

饼图制作步骤19:调整“左右转角”或中间两旋转轴,可使饼图旋转;调整上下仰角,可调整饼图的立体感;调整“高度”为百分之多少的基底,可调整“饼”的“厚薄”,这里取了80%,比标准的薄些。按“确定”完成:

饼图制作步骤20: 也可以将任一扇区拖离大饼,比如“原材料”。单击“饼”,停顿一会儿再单击“原材料”扇区,即将“原材料”扇区选中(这两次单击之间,间隔不能太短,否则选中的将会是饼图的所有扇区,此手法特别要注意)。将鼠标放在“原材料”扇区。按下左键,将“原材料”扇区拖出,同样可以将其他数据区拖出:
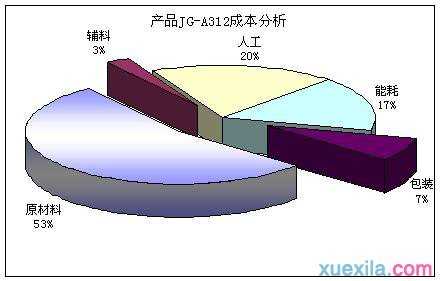
至此,饼图的作图基本完成。其中还有许多小窍门,可以自己试探。关键一点:多实践,不要怕错。
看了excel表格饼图做法教程还看了:
1.excel2013怎么制作饼图
2.怎么在excel2007中制作饼图
3.怎么在excel2013中制作复合饼图
4.Excel图表高级饼图制作
5.excel2010制作饼图的方法
6.如何用excel做饼状图教程
7.如何在excel2013中制作一个复合饼图