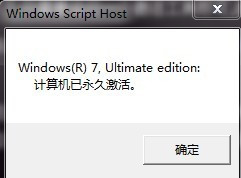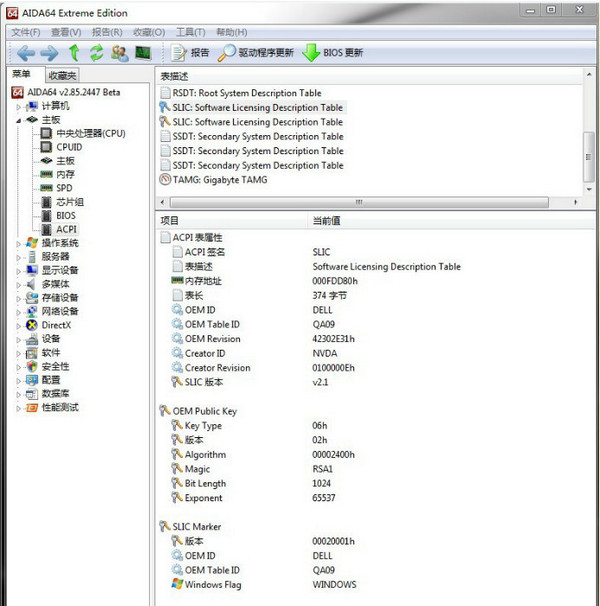如何刷主板bios 软硬结合刷bios教程图文详细介绍
相关话题
如果你的主板BIOS使用稳定,没出现任何问题并且你本人不需要增加新的功能的话,那么绝对不建议刷BIOS,因为刷BIOS是有一定的风险的,要慎重
小编我曾刷过几次主板bios,是为了升级新的四核CPU,老的bios不支持。经常接触电脑的朋友对bios一定不会陌生,刷BIOS是一种常见的操作,板卡上的BIOS刷新同样是用程序改写BIOS芯片里的程序。刷BIOS的目的主要有两个,一个是修复存在的BUG/故障,另外一个则是增加新的功能,比如支持增加对新的CPU型号支持。那如何刷bios呢?其实刷新BIOS的方法很多,尤其是新主板都帶有很人性化的刷BIOS功能。比如小编采用了硬刷BIOS和软激活的结合方法成功刷新BIOS,下面是详细教程,供大家刷新时能够顺利完成。
小编提醒
首先,如果你的主板BIOS使用稳定,没出现任何问题并且你本人不需要增加新的功能的话,那么绝对不建议刷BIOS! 如果在主板官网上出现了新的BIOS文件,提示刷进BIOS能引进与支援新的功能,并且能带来更好的效果的话,那么可以一试,通常一般玩家在BIOS稳定的情况下不需要尝试刷新BIOS,够用就行。
我的主板为技嘉主板,型号:

硬刷BIOS步骤如下
首先要准备好系统的BIOS文件、刷BIOS工具、SLIC文件、OEM“证书和OEM密钥,对于系统BIOS文件,可以使用一些系统硬件检测工具检测出系统的主板和BIOS的详细信息,然后去主板或计算机厂商官网下载对应的BIOS文件(注意一定要正确,不要下载到不与主板同型号的BIOS,否则极易造成BIOS刷新失败),还可以直接将你的计算机的BIOS备份下来用来刷新。
1、准备好相关的文件和工具后,最好先备份BIOS,将相关工具和文件放在同一目录中,打开刷BIOS工具(AMI 的BIOS双击SLIC.exe文件,Award的BIOS双击AwardTool_cn.exe文件,这里以AMI为例,相关工具和文件都放在G盘根目录),按照对话框选项载入相关文件,如图:
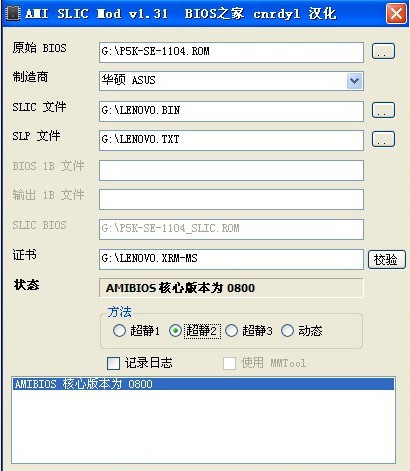
(注意,-Pubkey 最适合华硕 ASUS 超静3 最适合技嘉 Gigabyte 其他可尝试 ISA 或 0+2)
2、点击“证书”右边的“校验”可以查看证书和SLIC是否匹配,如果匹配,则点击“执行”,如图:
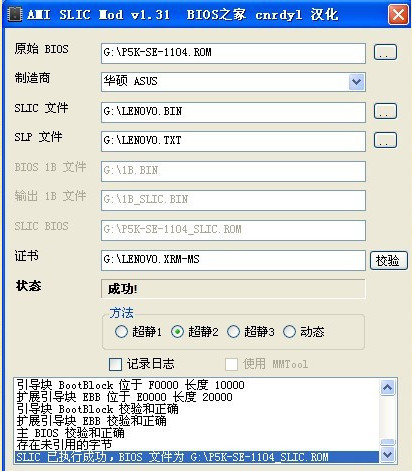
3、提示执行成功,至此,制作带SLIC2.1 的BIOS的步骤就成功了,接下来就是使用BIOS刷新工具将制作的新BIOS文件刷入计算机系统BIOS中了,这个方法比较简单,就不说了。
刷BIOS工作到此结束,然后就是向系统中###导入OEM密钥和OEM证书 了。
软激活步骤如下
1、单击”开始“按钮----〉所有程序----〉附件,看到”命令提示符“,右键单击它,选择”以管理员身份运行“,打开DOS窗口,向其中输入slmgr.vbs -ilc G:LENOVO.XRM-MS (这里的盘符与文件的路径一致),回车;
2、再输入slmgr.vbs -ipk FJGCP-4DFJD-GJY49-VJBQ7-HYRR2 (后面的一串字母是密钥,注意,这里旗舰版和专业版的区别就出现了,旗舰版可以输入上面的密钥(旗舰版OEM密钥还有一个,为;342DG-6YJR8-X92GV-V7DCV-P4K27),而专业版的密钥则是YKHFT-KW986-GK4PY-FDWYH-7TP9F,不要输错了)
4、等待一会儿,会提示OEM密钥和证书导入成功,重启计算机,至此,激活成功,可以在“运行”中输入slmgr.vbs -dlv,就能看到具体的激活信息。输入slmgr.vbs -xpr,即可显示“永久激活”!大功告成!
可是实际上我在导入后老是显示23天激活,怎么办呢?我采用了软激活的方法来弥补。软激活后显示永久激活,且开机画面有DELL字样标识。
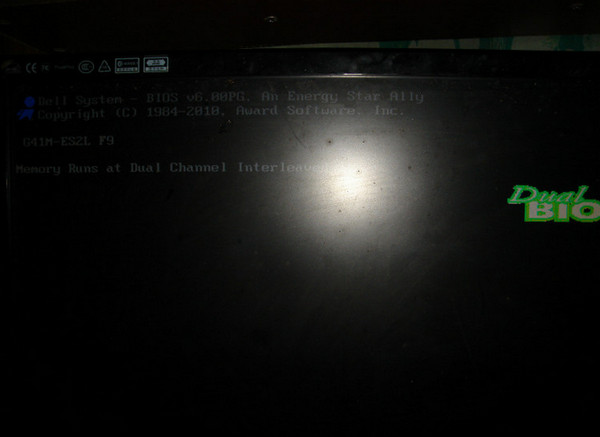
为了检测激活的是否成功,乱恢复了个系统,仍然显示23天需要激活,没有关系,我用软激活选择戴尔,乱导入了个戴尔密钥,居然提示永久激活,OK!大功告成!最后告知网友,刷BIOS有风险,刷需谨慎。