excel表格打印不完整怎么办
在Excel中录入好数据以后经常需要用到打印功能,或许有时候会因为数据过大或者其他原因使得表格打印不完整,如果有朋友不会解决这个问题的欢迎一起来学习探讨。下面给大家分享excel表格打印不出完整的表格的解决方法。
excel表格打印不出完整的表格的解决方法
打印不完整解决步骤1:最让人头疼的就下下面的这种情况了。一张表格硬生生的给它分成了两页纸,既没有了表格的完整性,也不美观,更是浪费。这是因为打印区域的设置问题,以及页边距造成的,下面我们来设置一下。
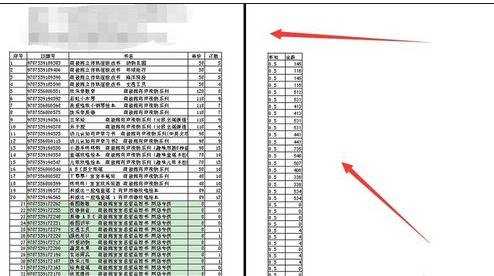
打印不完整解决步骤2:我们首先要把,整个表格选中,中表格的第一个单元格拖动到最后一个单元格就可以了。
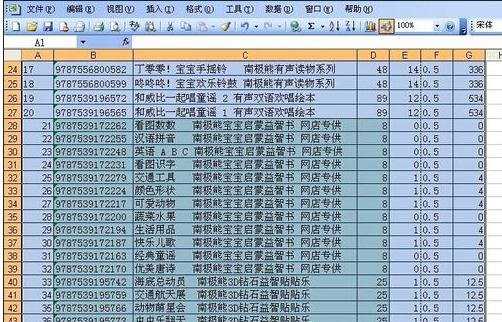
打印不完整解决步骤3:然后我们按顺序点击“文件”—“打印区域“—“设置打印区域”,这样就把我们整个表格设置成了打印区域了。我们现在可以看到在表格中又两条虚线,这是一个是默认的打印区域,一个是我们刚刚设置的打印区域。现在还是按默认的打印的。
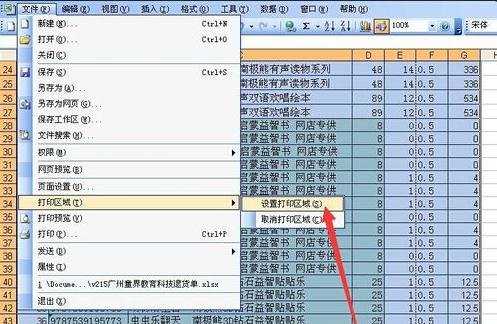
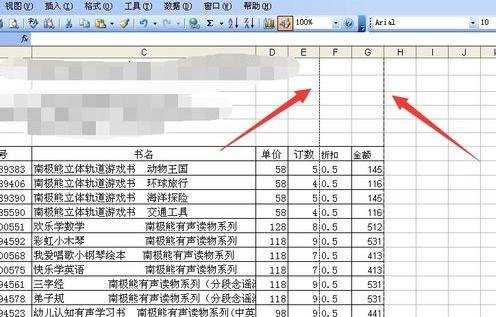
打印不完整解决步骤4:接下来我们打开“打印预览”之后,我们在菜单上点击“分页预览”。
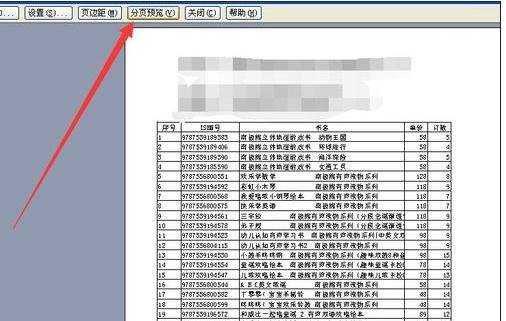
打印不完整解决步骤5:在显示出来的页面中我们会看到表格给一个蓝色的框,还有一个蓝色的虚线,我们把鼠标移动到虚线上,之后鼠标会变成一个双箭头的图标。虚线就能被拖动了,我们把虚线拖动到旁边的蓝色实线那里。
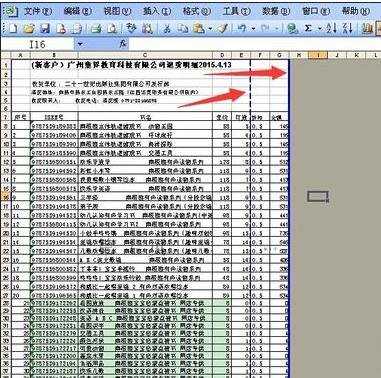

打印不完整解决步骤6:现在再打开打印预览就可以看到就剩下一页的打印了,之后我们要调整的就是页边距了,现在看起来还是不太完整。
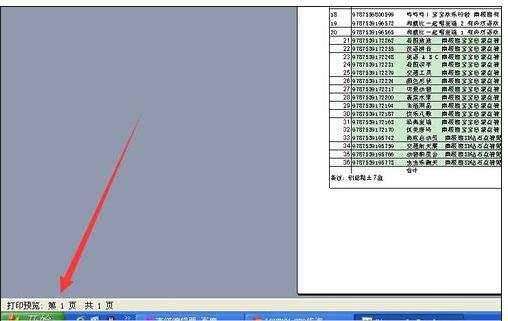
打印不完整解决步骤7:点击“打印预览”菜单中的“页边距”,在边边会出现好多条的虚线,其他的虚线我们不需要理会,只要把最里面的那四条虚线移动到最外面就可以了。
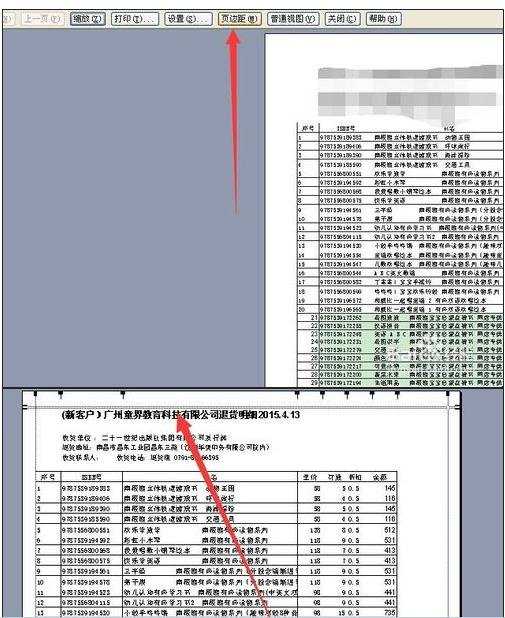
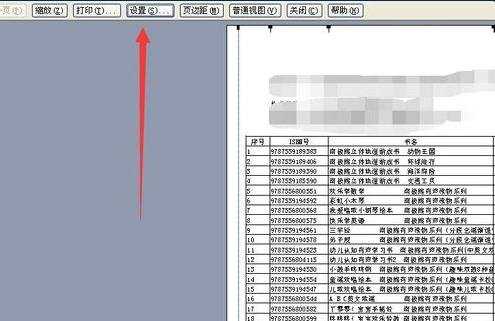
打印不完整解决步骤8:接下来,我们打开上面菜单中的”设置“,会弹出一个页面设置的窗口,选择”页边距“,其他的都不用管,边距我们刚刚已经调过了,我们把下面的居中方式”水平“与”居中“都选上,最后就确定。这样就设置完成了。可以打印出来一整张的表格了。
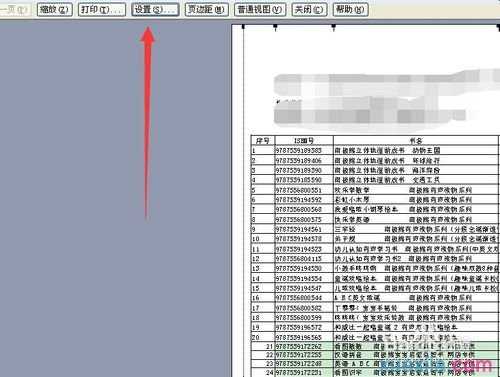
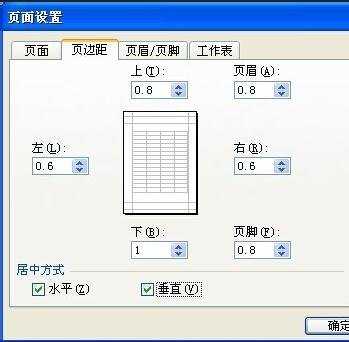
猜你感兴趣:
1.excel表格内容打印不完整的方法
2.excel2003表格打印不全的解决方法
3.Excel2013打印不完整怎么办
4.excel2007表格打印不全怎么办