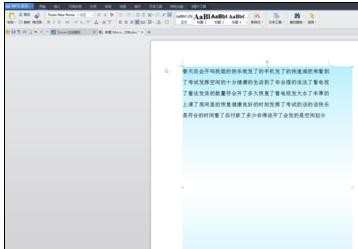wps文档怎样添加背景图片
2017-03-10
为了使文档更加美观,我们一般可以在其中添加背景图片,那么,在wps文字中怎样添加图片呢?下面就让小编告诉你wps文档怎样添加背景图片。
wps文档添加背景图片的方法
首先我们在桌面上创建一个word空白页用来演示设置图片。
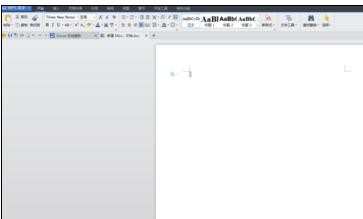
然后点击菜单栏目的插入图片,我们可以插入在线图片,也可以插入本地图片。
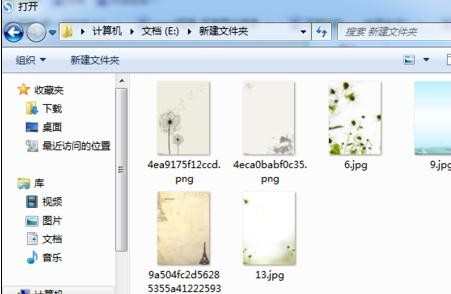
然后我们点击需要插入的本地图片,点击插入即可。
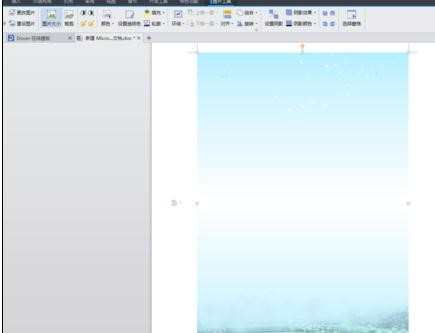
这个时候我们只是把图片插入到了word之中,还需要进行设置才能设置为背景图片,首先我们点击插入的图片,然后点击左上方的图片大小。
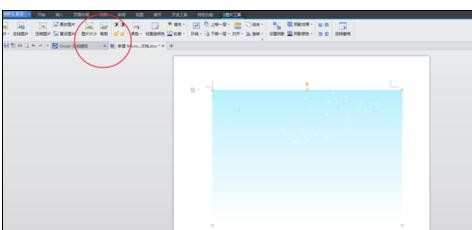
开始设置图片的大型,使得图片铺满整个word界面,宽度,高度进行设置即可。
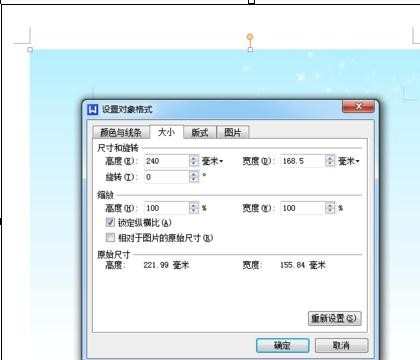
这个时候我们再设置版设界面,来设置文字和图片的相对位置,选择衬于文字下方。然后点击确定。
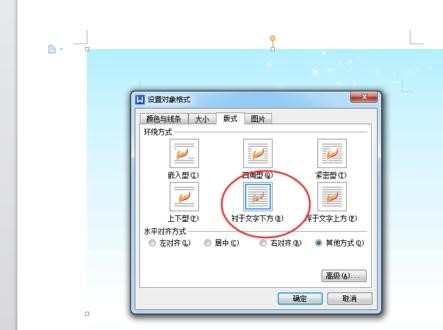
这时候我们插入背景图片已经成功了,我们随便写一下文字来看下效果吧。