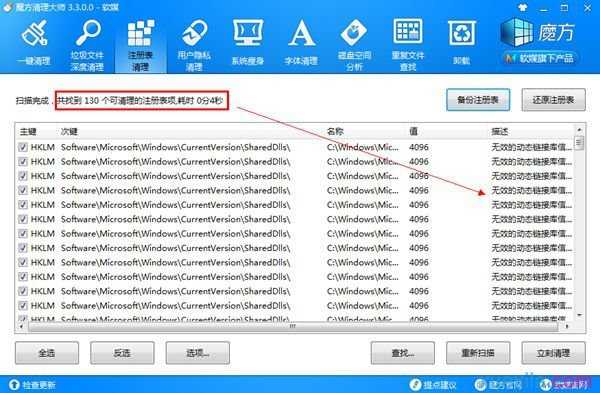如何提高win7电脑反应速度
相关话题
在所有的系统当中,Win7的用户占据了最高的比例,那么大家知道如何提高win7电脑反应速度吗?就让小编来告诉大家提高win7电脑反应速度的方法吧,希望可以帮助到大家。
提高win7电脑反应速度方法一
1. 加快Win7关机速度
我们都知道电脑的启动时间能降低,那么同样的,相对应的关机时间也是能减少,因此,这项修改需要在注册表中进行。
操作方法:在系统开始菜单处键入'regedit'回车打开注册表管理器,然后找到这个键值 'HKEY_LOCAL_MACHINESYSTEM
CurrentControlSetControl',鼠标右键点击 'WaitToKillServiceTimeOut'将数值修改到很低,一般默认是12000(代表12秒)这是在关机时Windows等待进程结束的 时间,如果你不愿意等待可以把这个时间值改小,任意值都可以,修改完成后也需要重启电脑才能生效。
2. 隐藏Win7服务项
Windows 7操作系统中的一些服务项会占用过多的内存,如果你又不使用这些服务就白白浪费了系统的资源。但我也不是想让大家禁用这些服务,毕竟某些时候也许你就需要 使用到。最好的办法是能够完全明白每一项服务后进行调整设置,这对电脑初级用户来说也许有些难度,建议放弃这项优化,但是高手可以一试。
操作方法:打开Win7的控制面板,点击'Administrative Tools'然后选择'Services'.右键依次点击每个服务进行设置,这项操作请一定小心进行,最好能多听听Windows的建议。
3. 删除多余的字体
以上的那些修改有些用户可能有点不敢下手,但是这一项操作你绝对不用手软。Windows系统中的字体特别是TrueType默认字体将占用一部分系统资源。你只需保留自己日常所需的字体即可,其余的对你来说没有一点用处。
操作办法:打开控制面板找到字体文件夹,然后可以把自己不需要经常使用的字体都移到另外一个备份起来的临时文件夹中,以便日后你想使用时可以方便找回。如 果你觉得自己不会再使用这些字体都不必备份,完全卸载了也可以。总之,你卸载的字体越多空闲出来的系统资源也就越多,Windows 7系统整体性能当然提高。
4. 关闭搜索列表特性
如果你是一个从不丢三落四的人,随时都清楚地知道自己的文件放在何处,那么搜索列表这个特性对你几乎是完全没用的,而且它还会占用你宝贵的系统资源,不如关掉。
操作方法:打开系统的开始菜单键入'services.msc',找到'Windows Search'并右键点击,然后选择'Disabled'关闭此功能即可。
5. 更快的工具栏
操作方法:依然在开始菜单中键入'regedit'命令后回车打开注册表,然后寻找键值(HKEY_CURRENT_USERSoftwareMicrosoftWindows
CurrentVersionExplorerAdvanced), 鼠标右键点选高级设置'Advanced',再选中'New DWORD'进入'ThumbnailLivePreviewHoverTime'数值,右键点选该项选择'Modify'修改,下面就可以选择十进制计 数制,输入一个新值单位为毫秒。比如,输入200那就表示0.2秒,总之你可以按照自己想要的速度来设置,确认后也需要重启电脑才会生效。
6. 关闭系统声音
在进行这项操作之前,你还是先想想系统声音对自己来说是否有用,如果确定没有用那我们就动手吧,关闭系统声音同样可以释放一些系统资源。
操作方法:在系统开始菜单处键入'mmsys.cpl',点击声音管理(Sounds)标签,然后在声音计划下选择'No Sounds'选项就能关闭系统声音了。
7. 窗口转换更快速
Win7绚丽的效果的确美观,但漂亮的效果就需要拿速度来交换,因此如果你想要Windows 7中的各个窗口切换得更快速,那关闭窗口最大、最小化的动画效果后,你会发现窗口切换得更快了。
操作方法:首先在Win7开始菜单处键入"SystemPropertiesPerformance",然后找到(Visual Effects)可视化效果标签,去掉其中"Animate windows when minimizing and maximising"选项的勾选点确定就完成了。
8. 减少Windows 7系统启动时间
其实使用过Win7的用户也许都感受到了它启动速度快了不少,是如果你认为这速度根本还不能显示出自己多核CPU电脑的优势,那我们可以让它更快一点。
操作方法:首先在开始菜单处找到'Running'(运行)功能打开,然后在窗口中输入'msconfig',接下来将弹出一个设置窗口,找到 'Boot'标签然后选中高级选项'Advanced options…'.这时又会弹出另一个设置窗口,勾选上'Number of processors'在下拉菜单中按照自己的电脑配置进行选择,现在双核比较常见,当然也有4核,8核…就这样确定后重启电脑生效 .
9. 管理好自己的系统启动项
之前虽然介绍了加速Win7启动的方法给大家,可是有一点众所周知,系统的启动项程序越多自然也就越花费时间,同时也占用不少系统资源。因此很多PC用户都利用各种系统优化工具来 清理一些不必要随机启动的应用程序。其实很多程序的确没有必要随Windows一起启动,需要使用时你再运行即可。
这里介绍给大家的操作方法不需要借助系统优化工具软件,直接在系统开始菜单处键入'msconfig'回车马上将弹出一个设置窗口,点击 'startup'标签然后就能在下面的列表中看见自己电脑开机启动项中的所有进程,你不认识的可以不要动,但是像比如一些影音播放软件、下载工具、图像 处理工具等是可以自己分辨出来的,将这些程序统统从系统启动项中移除,开机时你将发现速度大大提高,但是不要移除杀毒软件哦!
10. 不使用Aero主题
Windows 7系统中提供的Aero主题也是很占用系统资源的,如果你想要系统速度快一些,那么很有必要不使用该主题。
操作方法:鼠标右键点击桌面选择'Personalise'属性然后选择'Window Color'标签,然后不要勾选'Enable Transparency'这项,点击'Open classic appearance properties for more color options',接下来随便选择一个标准主题就可以了。
提高win7电脑反应速度方法二
1、魔方电脑大师内置的清理大师应该是目前最强悍的Windows系统清理软件之一。如图所示在魔方电脑大师5.x版本中,在功能大全里找到清理大师,然后就可以清理电脑系统垃圾,让电脑不再臃肿。

2、魔方清理大师是目前最强悍的系统垃圾清理工具。系统垃圾、浏览器缓存、视频音乐目录缓存、常用软件缓存等都可以清除,而且非常关键的是,不同于其他软件长时间的扫描,魔方清理大师的扫描速度非常快,而且扫描的也很干净。如图所示,清理大师就扫描出946.42M的垃圾文件。


3、魔方清理大师还提供了“垃圾文件深度清理”功能,深度扫描系统垃圾文件、缓存文件、临时文件,甚至你还可以添加需要清理的文件类型,其他的直接交给魔方扫描清理即可。


▲用户可自行添加需要清理的垃圾文件类型
4、魔方清理大师另一个闪亮的清理功能就是清理注册表。在清理大师中,可以设置清理无效动态链接库信息、无效文件类型、无效的程序路径、无效的软件卸载信息等各类无效注册表值、错误注册表项、冗余注册表信息。看下图注册表扫描清理的结果:4秒钟扫描出100多项可删除的注册表无效信息。