装了win10开机很慢怎么解决
相关话题
从Win7/Win8.1升级而来的Win10,开机过程中比原来的系统还要慢很多,装了win10开机很慢怎么解决呢?下面小编就为大家带来了解决装了win10开机很慢的方法。
装了win10开机很慢解决方法一
1、右击“此电脑”(计算机) 点击“属性”
2、这时候会打开一个系统的窗口,我们点击“高级系统设置”
3、这时候会弹出一个“系统属性”窗口,我们点击“启动和恢复故障”下“设置”
4、在“启动和恢复故障”窗口里,我们把以下两栏的时间改短一些,小编这里改为“0”,你们可以改为“3”,然后“确定“
5、我们回到“系统属性”窗口,我们点击“性能”下“设置”,在“性能选项窗口”我们点击“高级——更改”
6、点击“更改”后,来到”虚拟内存“窗口,我们取消勾选“自动管理所有驱动器的分页文件大小”,勾选“无分页文件”,勾选过后,我们点击“设置”,点击“设置”后会出现一个“系统属性”窗口,我们点击“是”,点击“是”后,我们点击”虚拟内存“窗口下的“确定”
7、“性能选项窗口”和“系统属性”窗口点击确定后,我们一定要重启我们的电脑,重启电脑后 我们还会有操作的
8、重启后我们再来打开窗口界面,然后又把“自动管理所有驱动器的分页文件大小”勾选了,最后保存
装了win10开机很慢解决方法二
1.登录到win10系统桌面,点击开始菜单 - 所有应用 - Windows系统 - 控制面板,打开控制面板窗口。如下图所示
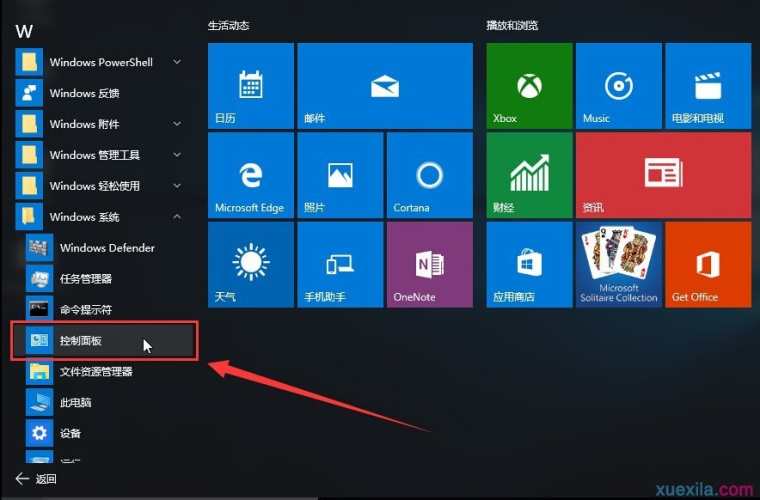
2.在打开的控制面板窗口中,点击打开“硬件和声音”设置。如下图所示
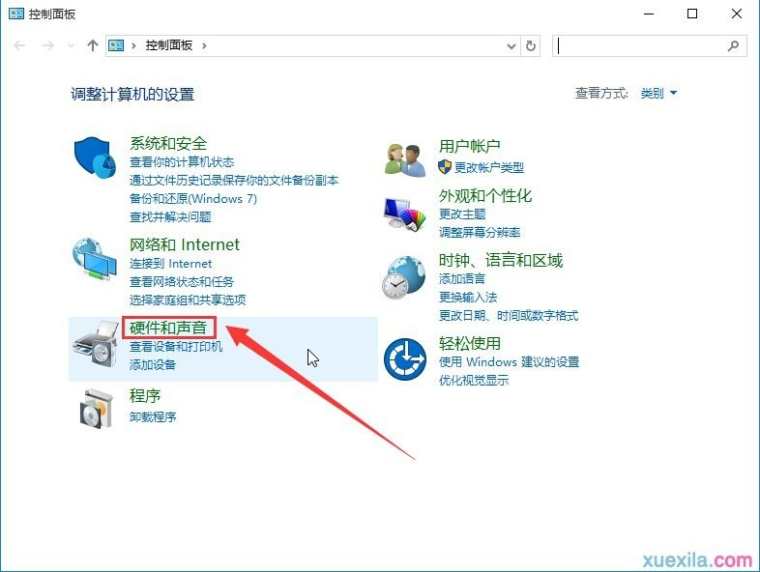
3.在硬件和声音设置窗口中,点击打开电源选项下面的“更改电源按钮的功能”。如下图所示
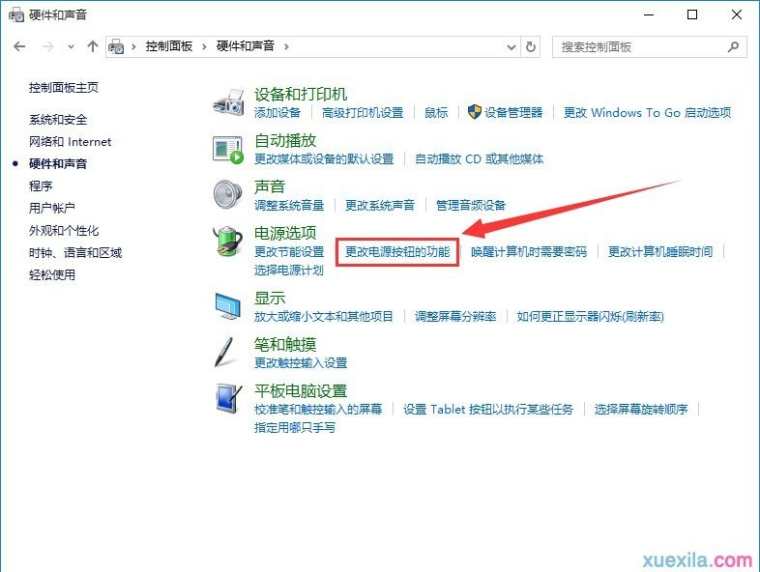
4.来到系统设置窗口,用户们会发现关机设置下面的“启用快速启动”是灰色的无法进行操作,点击“更改当前不可用的设置”按钮进入下一步操作。如下图所示
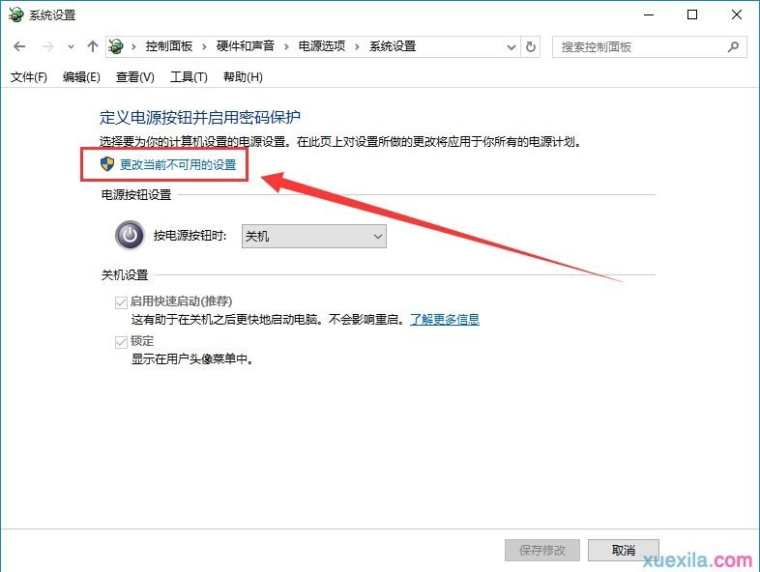
5.这时候用户们可以看到,关机设置下面的选项已经可以进行操作了,首先点击取消勾选“启用快速启动(推荐)”,然后点击“保存修改”按钮并且重启电脑。如下图所示
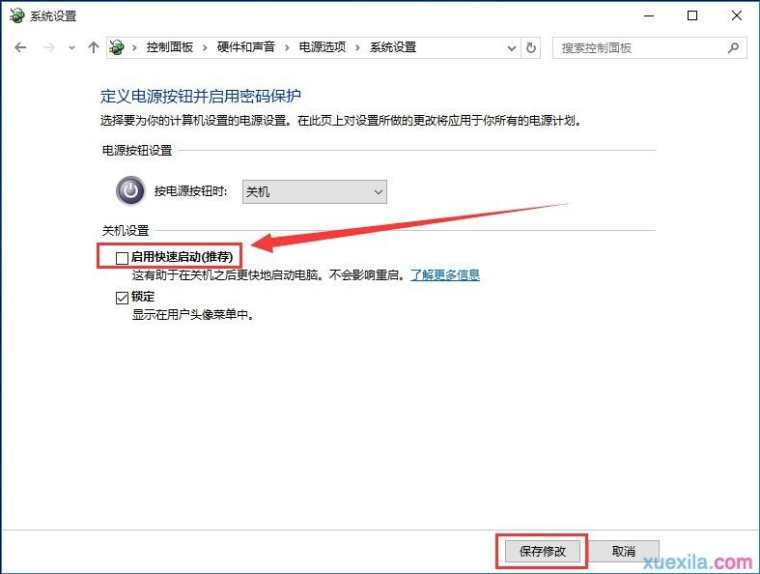
6.电脑重启完成之后,按照上面的方法重新勾选“启用快速启动(推荐)”点击“保存修改”按钮完成操作。