怎样安装打印机共享
导语:在办公室的计算机上,怎样安装打印机共享?有哪些步骤教程呢?下面就让我们一起来看看吧。安装好打印机的驱动,并且把打印机设为共享,不然其它计算机就没法使用这台打印机了。添加网络打印机笔者发现还有以下几种办法。
怎样安装打印机共享
第一个办法,是最老的办法,在本地计算机上打开打印机和传真对话框,选添加打印机,第二步,选择网络打印机(见图1),然后浏览打印机,找到提供网络打印机的主机(办公室的计算机),选择好打印机,根据系统提示安装好驱动,就可以了。
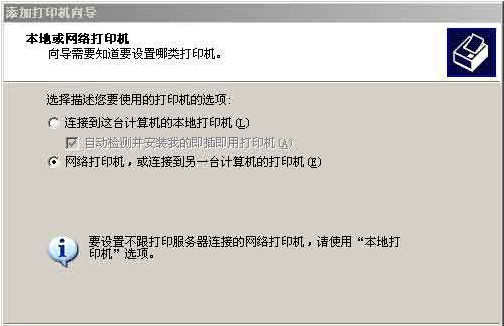
第二个办法,打开网上邻居,找到办公室计算机,双击打开,找到打印机,点右键,选择连接(见图2),这时系统提示将会在本机上安装一个打印驱动程序,选“是”就可以安装网络打印机的驱动了。
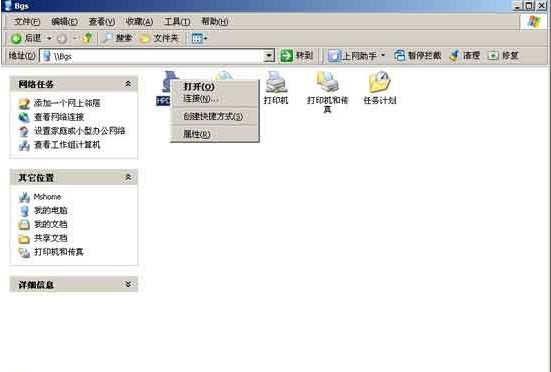
还有一个更简单的办法,先打开本地计算机打印机和传真对话框,直接用鼠标左键,将远程计算机的网络打印机直接拖到本地打印机和传真中(见图3),出现系统提示后选“是”就可以了。

远程打印机的使用跟本地打印机的使用是一样的,由于是远程,在打印前记得提示安装了打印机的主机打开打印机电源和放入纸张。
小提示:下面进行网络打印机怎么安装的详细操作步骤演示:
首先来说明下,网络打印并不等同于共享打印。
网络打印不仅是共享打印,更重要的是打印机本身可以作为网络的一个节点而存在,而不是像共享打印机那样是作为计算机的外设附加在计算机端口上。虽然两者都有共享属性,但共享打印模式下打印机只是作为一个计算机的外设提供其他用户使用,而网络打印则是把计算机作为网络中的一个节点,与其他计算机处于同等地位。

下面介绍网络打印机的安装步骤:
1) 将打印机用直通线(网线直接)连接到交换机端口上,利用打印机自带的控制面板将打印机的默认IP 改为公司网络的IP地址192.168.0.220(当然也可以是其它任何有效IP地址,但不能与网络中任何一个设备的IP地址有冲突)。
2) 单击【开始】按钮,选择【设置】→【打印机】命令,打开“打印机”窗口。
3) 双击“添加打印机”图标,弹出向导对话框。
4) 根据系统提示,单击【下一步】按钮,弹出如下图所示的对话框。不过此时要选择“本地打印机”单选按钮。
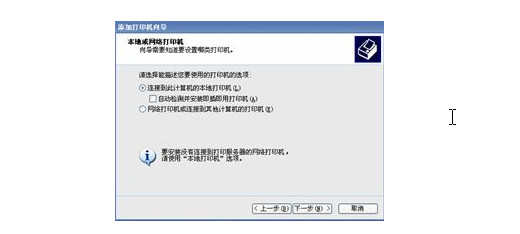
5) 根据系统提示,单击【下一步】按钮,弹出如下图所示的对话框。这个对话框中的配置相当重要,而且要特别注意。在此要选择“创建新端口”单选按钮,并从下拉列表框中选择“Stamdard TCP/IP Port”选项,不能选择“使用以下端口”单选按钮,因为此时的网络打印机不再是通过并口进行的,而是通过RJ-45以太网接口,所利用的通信协议不是PPP协议,而是TCP/IP。

6) 单击【下一步】按钮,弹出如下图所示的添加TCP/IP打印机端口的向导对话框。

7) 单击【下一步】按钮,弹击如下图所示的对话框。在其中要为这台网络打印机指定一个IP地址,因为它已属于网络中的一个节点。这个地址要根据公司当前局域网所用的IP地址网段来设置,否则如果与现有网络的IP地址不在同一网段的话,则不能通信。端口名就可以随便起了。

8) 单击【下一步】按钮,弹击向导完成对话框。单击【完成】按钮,回到前面的添加打印机向导,如下图所示,在其中选择所安装的打印机型号(本例使用HP LaserJet 5000n网络打印机),以便直接从微软的Windows 2000系统中安装兼容驱动程序。好在Windows 2000系统中也提供了HP LaserJet 5000n这台机的兼容驱动程序。

9) 选择好打印机后,单击【下一步】按钮,弹出如下图所示的对话框。在这个对话框中要求为这台打印机起一个名。这就随便了,不过最好具有象征意义,否则使用起来难以识别,当然可以按系统默认。
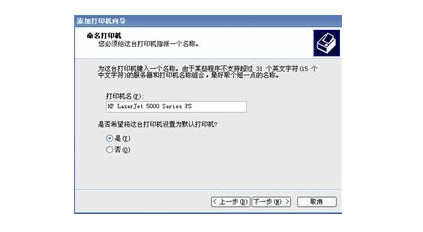
10) 单击【下一步】按钮,弹出如图所示的对话框。在这个对话框中也要注意,此时不要选择“共享为”单选按钮,而要选择“不共享这台打印机”单选按钮。因为所采取的网络打印方式是点对点式,而不是像共享打印那样的客户/服务器模式,这本身所进行的就是最终用户的安装,而无须安装打印服务端

11) 单击【下一步】按钮,对话框会询问是否要打印测试页,为了验证安装是否正确,通常选择“是”单选按钮,当然如果很有把握,也可以选择“否”单选按钮,这样还可以节省纸张。
12) 单击【下一步】按钮,弹出如图所示的向导完成对话框。提示用户网络打印机的安装过程全部完成。单击【完成】按钮即完成安装向导。完成后即在“打印机”窗口中列出所安装的打印机HP LaserJet 5000n,如图所示。

13) 至此该用户就完成了全部网络打印机HP LaserJet 5000n的安装。其他网络打印机及其他系统的用户手动网络打印机安装方法类似,参照即可,这里不再表述。
怎样安装相关文章:
1.单个摄像头怎样安装
2.家用投影机怎样安装调式
3.怎样安装打印机共享
4.怎样安装0ffice2007