sony笔记本电脑如何恢复系统
sony笔记本电脑如何恢复系统?小编最近收到有人再问索尼怎么还原系统,整理了一番之后,给大家带来索尼还原系统的还原方法。
sony笔记本电脑如何恢复系统
使用还原,会用到一个工具VAIO Care ,下面介绍下vaio care的ongoing
VAIO Care的恢复和还原功能中的选项在计算机遇到重大问题时提供帮助。
还原 - 可以在不影响已保存文件的情况下将计算机重置为以前正常运行的状态。
恢复 - 向您提供创建恢复光盘、安装或重新安装出厂应用程序和驱动程序或恢复计算机的选项。
注意:
某些 VAIO Care 功能和程序并非在所有国家、地区或区域中提供。还可能会有某些限制。若要检查是否提供这些功能和程序,请访问您所在国家或地区的 Sony 网站。
还原
“Windows 还原”选项使用还原点在不影响文件的情况下将系统返回到较早的时间点。Windows 系统还原实用程序定期并在重大系统事件(如安装软件程序或驱动程序)之前自动创建还原点。还可以使用控制面板中的“备份和还原”功能手动创建还原点。
注意:如果“Windows 还原”功能未更正问题,则反转过程。此选项影响Windows 系统文件、程序和注册表设置,但不影响个人文件(如电子邮件、文档或照片)。

1. 单击恢复和还原。2. 单击 Windows 还原。此时将启动系统还原实用程序,点击下一步。

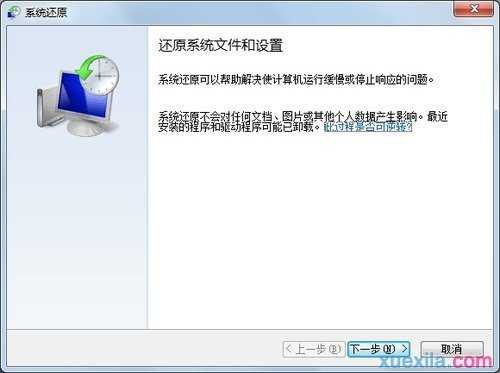
3. 选择一个还原点,将计算机还原到所选事件之前的状态。
您可以勾选 显示更多还原点,通过选择扫描受影响的程序来查看此操作影响的程序,或者点击 如何选择还原点?来查看帮助信息。
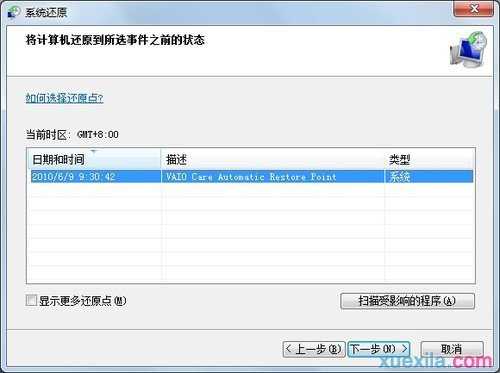
4. 确认还原点,点击 完成,按照屏幕上的说明执行。
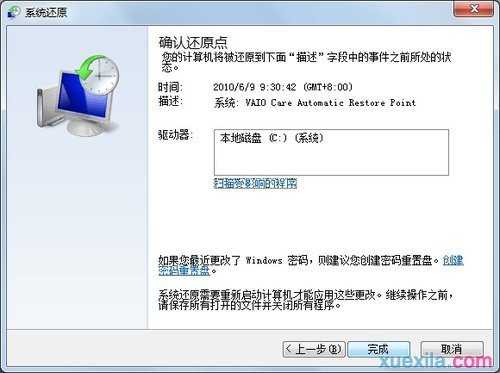
有关“Windows 还原”的其他信息
创建密码重置盘- 可以创建密码重置光盘,然后再还原计算机。这张盘确保您能访问文件和信息,尤其是在近期更改了Windows 密码的情况。单击链接“创建密码重置盘”,获取详细信息和说明。
扫描受影响的程序(和驱动程序)- 可以查看作为此Windows 还原操作的结果而要删除或还原的软件程序和驱动程序。某些软件程序在还原后可能无法正常工作,可能需要重新安装。
恢复 - 向您提供创建恢复光盘、安装或重新安装出厂应用程序和驱动程序或恢复计算机的选项。5. 选择恢复类型 如果您需要分区,请选择 自定义恢复-调整C:驱动器大小并创建D:驱动器,并输入需要分配给C:驱动器大小的数值,点击下一步。
重新安装应用程序和驱动程序
可以完整地或通过选择单独的软件程序或驱动程序,重新安装由厂家安装的原始软件应用程序和驱动程序。
1. 单击重新安装应用程序和驱动程序。 2. 此时会打开“重新安装应用程序和驱动程序”窗口,然后单击下一步按钮。此时将打开选择要重新安装的应用程序和驱动程序窗口。
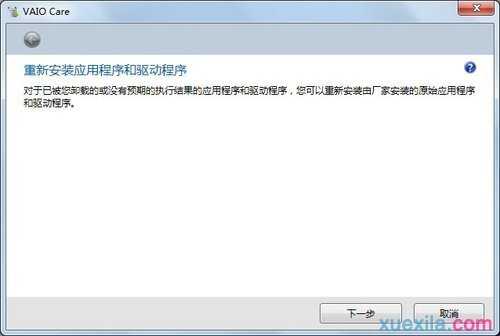
3. 在选择要重新安装的应用程序和驱动程序窗口中,选中与要重新安装的软件程序或驱动程序相对应的复选框。然后单击下一步按钮。
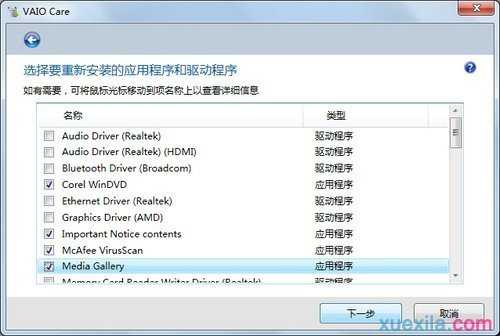
4. 单击开始重新安装按钮,并按照屏幕上的说明操作。
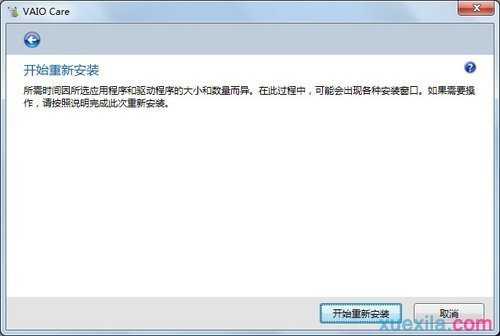
注意:
重新安装应用程序可能会删除以前保存的数据。由于部分应用程序的设计不同,执行重新安装可能会导致仅卸载当前安装的版本。如果出现此种情况,则通常会需要在额外的时间选择并重新安装此特定软件。
创建系统恢复介质
可以创建系统恢复介质,在内置存储设备故障、意外擦除或系统故障时可还原系统的数据。系统恢复介质用于在VAIO Care 拯救大师无法正确启动时启动该程序。您的计算机并未附带恢复光盘。Sony 建议在开始使用新计算机后立即创建系统恢复介质。
准备介质创建- 将指导您完成一系列准备步骤,然后才能创建系统恢复介质。
系统准备- 确认计算机正在使用交流电源,而非电池电源。
光盘准备- 确认光盘的数量和类型正确,然后再启动创建过程。Sony 建议使用最高质量的介质创建恢复光盘。 不支持使用Blu-ray Disc 介质和CD 来创建系统恢复介质。不支持或推荐使用DVD-RAM 介质。若要查看系统规格,请访问Sony 支持网站。
内置存储设备准备- 确认您的内置存储设备有足够的可用空间来创建恢复光盘。
如果系统、光盘或内置存储设备不满足状态要求,则会提示您作出相应的更正,然后才能开始系统恢复介质过程。如果没有为此过程成功做好准备,则下一步按钮不可用。
注意:
请勿使用已重新格式化的可读 DVD 创建系统恢复介质。必须完全擦除光盘上的所有数据,然后再用其创建恢复光盘。
1. 单击创建系统恢复介质。
2. 显示创建系统恢复介质窗口。阅读屏幕上的说明,然后单击下一步按钮。
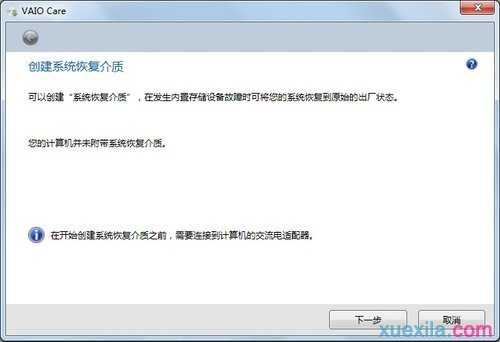
3. 此时将打开插入空白光盘并选择驱动器窗口。您将会收到有关用于备份的空白DVD 类型和数量的信息,但在单击下一步按钮之前,请确保已执行以下操作:
将计算机连接到交流电源。
将适当类型的空白DVD 插入光盘驱动器中,并准备好所需数量的空白DVD。
计算机的内置存储设备上有足够的可用空间。

4. 在继续创建介质窗口中单击下一步。
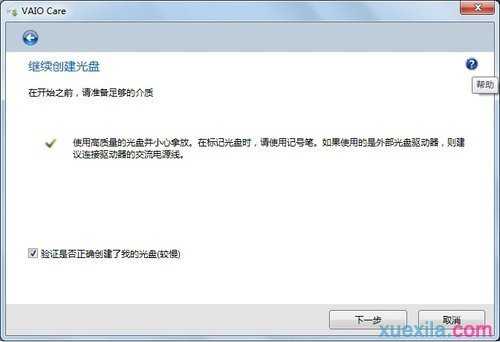
提示:
如果要在光盘刻录过程中查看确认消息,可以选中复选框验证是否正确创建了我的光盘(较慢)。
5. 此时将在屏幕上显示进度栏和已用时间计时器。按照屏幕上的说明操作以完成该过程。
恢复计算机
可以将主内置存储设备还原到原始出厂配置。完成还原所需的时间各有不同,具体取决于要还原的软件数量和计算机的速度。
在下列情况下可能需要恢复计算机:
计算机已感染计算机病毒,无法使用所安装的防病毒程序进行修复。
计算机的性能不稳定。
错误地删除了计算机上的主C:驱动器。
要将恢复驱动器分区还原到主内置存储设备。
恢复向导:1. 单击恢复和还原,然后单击恢复。2. 单击恢复计算机。在下列确认对话框中点击是,计算机重新启动,此时将运行 VAIO Care 拯救大师实用程序。同样,您可以在开机时按F10键或关机状态下按ASSIST键(部分机型不支持此功能)直接运行 VAIO Care 拯救大师,然后开始恢复计算机。3. 单击开始恢复向导。
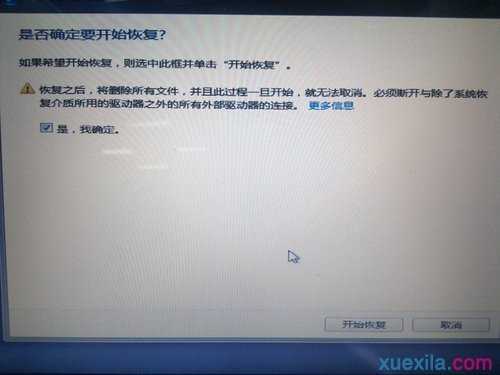

6. 按照屏幕上的说明操作,直到恢复过程完成。
此过程可以帮助您将计算机恢复到出厂状态。
高级恢复向导:1. 在 VAIO Care 中单击恢复和还原,然后单击恢复。2. 单击恢复计算机。在下列确认对话框中点击是,计算机重新启动,此时将运行 VAIO Care 拯救大师实用程序。同样,您可以在开机时按F10键或关机状态下按ASSIST键(部分机型不支持此功能)直接运行 VAIO Care 拯救大师,然后开始恢复计算机。3. 单击工具- 开始高级恢复向导。

4. 单击跳过拯救大师。您也可以点击 什么是数据拯救?查看相关信息。
5. 选择恢复类型 如果您需要分区,请选择 自定义恢复-调整C:驱动器大小并创建D:驱动器,并输入需要分配给C:驱动器大小的数值,点击下一步。
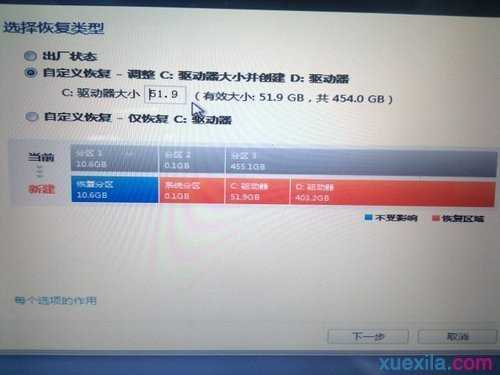
6. 勾选是,我确定,然后单击开始恢复。点击 查看相关信息。
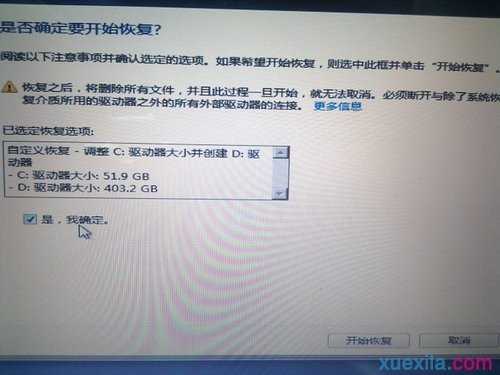
7. 按照屏幕上的说明操作,直到恢复过程完成。
如果您的系统已经创建了分区,并只想恢复C:驱动器,请在步骤5时选择恢复类型 自定义恢复-仅恢复C:驱动器,然后按屏幕操作完成恢复过程。