笔记本为什么连不上wifi_笔记本连不上wifi怎么办
笔记本电脑使我们的生活变得方便了许多,特别是无线wifi的覆盖。那么,笔记本连不上wifi怎么办?下面是小编精心为你整理的笔记本连不上wifi的原因,一起来看看。
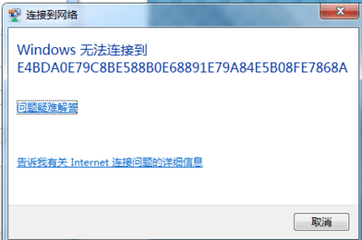
笔记本连不上wifi的原因
1、注意笔记本的无线网络开关和快捷键:为了降低功耗,增加续航时间,很多新型笔记本都设计了无线网络开关,并且在默认的情况下,它是关闭的。除此之外,有些无线开关还设计得很隐蔽,让用户很难发现它们。此时需要你先打开无线开关,才能正常连接无线网络。除了无线开关外,很多笔记本还设计了快捷键(一般为Fn+F5),只有按下快捷键后才能启动无线网卡。
2、开启混合模式,不要11n独享:设置无线路由后,如果新的笔记本(11n无线网卡)可以连入无线网络,旧的笔记本(11g无线网卡)却无法连入,则很可能是无线路由器将无线模式设置为了“11n模式”,这样11g和11b的无线网卡自然无法接入无线网络。解决方式:进入无线路由器的Web配置界面,将网络模式设置为11b/g/n混合模式,这样无论你使用哪种标准的无线网卡,都可以轻松连入无线网络。
3、信道匹配很重要,推荐选择自动:无线网络连接不上有可能出在信道设置方面。一般的无线网卡的信道设置范围是1-11,而无线路由器的信道设置范围是1-13。如果你将无线路由器的信道设置为12或13,自然无线网卡无法连接到网络。解决方式:只需进入无线路由器的Web配置界面,在无线设置-->无线频道,选择1-11的任意频段,这样无线网卡就可以连接到无线网络了。推荐选择“自动选取”,这样无线网卡会自动选择信道,省去了用户设置的麻烦。
笔记本连不上wifi怎么办
1、检查WiFi网络是否有问题
遇到电脑连接不上WiFi的时候,可以先试试手机或者其他智能设备是否可以连接WiFi,如果手机连接WiFi也不正常,则说明是WiFi网络有问题,多半与电脑本无关,这种情况需要去检查网络,而不是电脑。
如果手机或者其它设备连接WiFi正常,就是自己的笔记本连接不上WiFi或者连WiFi都搜索不到,提升连接不可用,则可以通过下面的方法排查。
1、查看网络图标
查看一下右下角的无线图标是否正常,如果是下图这样的网络图标显示。
这种图标显示说明:当前是有线网络,需要插网线才能用,应该是无线网卡驱动有问题或者无线网络被禁用导致,需要去设备管理器中检查无线网络驱动是否正常以及是否启动了无线网络。
2、搜索不到WiFi、连接不可用
如果显示的是正常的无线网络图标,只是连接不可用,则可以参照下面的思路解决。
首先在桌面右下角的“无线图标”上点击鼠标右键,在弹出的菜单中,点击“打开和网络共享中心”。
然后在打开的网络和共享中心点击左侧的“更改适配器设置”,在之后打开的网络连接界面,在无线网络上点击鼠标右键,然后点击诊断。
如果无线网络被禁用,在无线网络图标上右键,第一个选项是“启用”,可以先“启用”然后再诊断。
接下来可以等待自动诊断无线网络问题,我们只需要耐心等待一会。
一般很快可以针对出电脑网络的问题,之后可以点击“检查以了解是否解决了该问题”尝试系统进行自动修复。
如果问题不太严重,或者之前WiFi网络一直连接正常,突然出现这种情况,而智能手机或者其它笔记本连接WiFi正常的话,一般是笔记本系统方面的小问题,通过这种方法可以自动修复解决,。
如果笔记本依旧连接不上WiFI,显示连接不可用,搜索不到WiFi,那么可以继续尝鲜下面的方法解决。
尝试重新启动下无线网卡驱动
1、打开设备管理器,展开“网络适配器”,找到无线网卡,然后在其名称上右键鼠标,然后点击“属性”。
在打开的无线网卡属性中,切换到上面的“驱动程序”选项卡,然后下面的“卸载”,在弹出的确认卸载驱动界面,点击“确定”就可以了。
4、卸载无线网卡驱动后,桌面右下角的无线图标就没有了。然后点击“扫描检测硬件更改”。
5、之后无线网卡驱动会自动安装,这里相当于重启了无线网卡。无线网卡驱动正常后,点击右下角的无线图标,此时一般可以搜索的WiFi无线网络。
一般通过这种方法,可以解决80%以上的WiFi连接不上或者网络不可用的问题,如果没有解决,大家可以再尝试一次看看,有时候多尝试一两次,问题就可以神奇的解决。