引线的使用方法 多重引线标注绘图技巧
在CAD中可以使用引线和多重引线向图形添加标注。其中引线该怎么使用呢?下面就让小编来给你科普一下引线的用法。
引线的用法
引线对象是一条线或样条 曲线,其一端带有箭头,另一端带有多行文字对象或块。
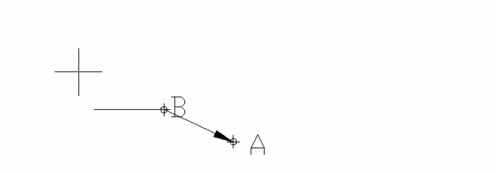
在某些情况下,有一条短水平线将文字或块和特征控制框连接到引线上。可以从图形中的任意点或部件创建引线并在绘制时控制其外观。
创建引线的命令是LEADER,在命令行中输入LEADER命令后,命令行显示如下:
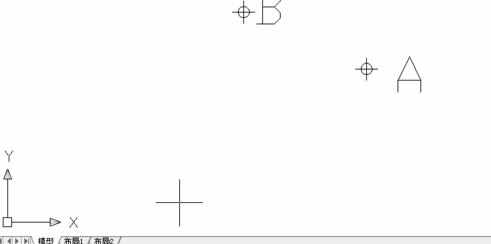
命令:LEADER
指定引线起点:(选取图中的A点作为引线起点)
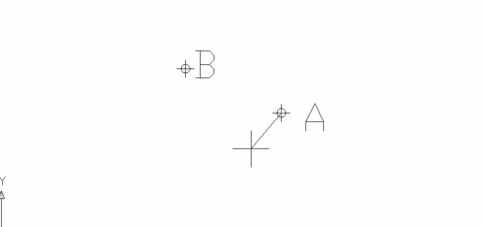
指定下一点:(选取图中B点)
指定下一点或[注释(A)/格式(F)/放弃(U)]<注释>:A(输入A或直接按Enter键)
输入注释文字的第一行或<选项>:百度经验
输入注释文字的下一行:(按Enter键,结束注释文字的输入)
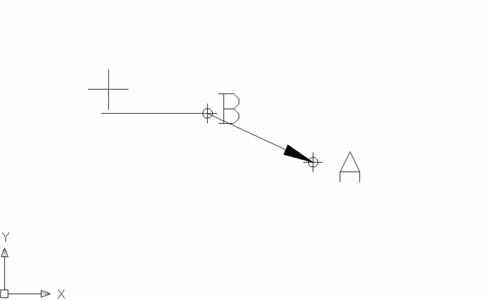
多重引线标注绘图技巧
1、多重引线样式
用户可以设置多重引线的样式。命令:MLEADERSTYLE单击“多重引线”工具栏上的多重引线样式按钮,或执行MLEADERSTYLE命令,AutoCAD打开“多重引线样式管理器”对话框,如下图所示。
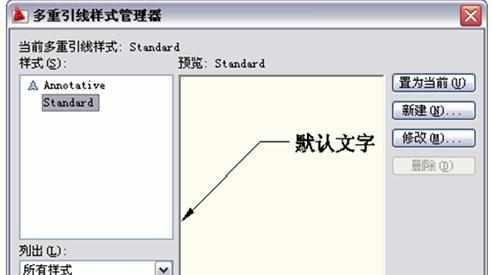
对话框中,“当前多重引线样式”用于显示当前多重引线样式的名称。“样式”列表框用于列出已有的多重引线样式的名称。“列出”下拉列表框用于确定要在“样式”列表框中列出哪些多重引线样式。“预览”图像框用于预览在“样式”列表框中所选中的多重引线样式的标注效果。“置为当前”按钮用于将指定的多重引线样式设为当前样式。“新建”按钮用于创建新多重引线样式。单击“新建”按钮,AutoCAD打开如下图所示的“创建新多重引线样式”对话框。用户可以通过对话框中的“新样式名”文本框指定新样式的名称;通过“基础样式”下拉列表框确定用于创建新样式的基础样式。确定新样式的名称和相关设置后,单击“继续”按钮,AutoCAD打开对应的对话框,如后面的图所示。
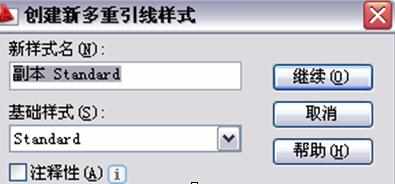
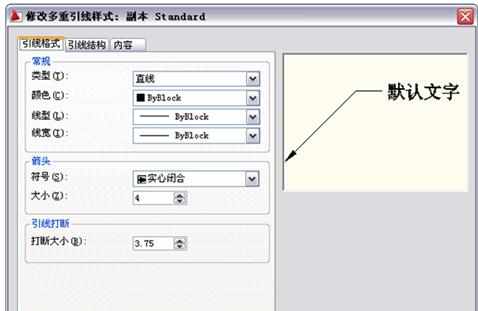
对话框中有“引线格式”、“引线结构”和“内容”3个选项卡,下面分别介绍这些选项卡。
“引线格式”选项卡此选项卡用于设置引线的格式。“基本”选项组用于设置引线的外观。“箭头”选项组用于设置箭头的样式与大小。“引线打断”选项用于设置引线打断时的距离值。预览框用于预览对应的引线样式。“引线结构”选项卡用于设置引线的结构,如下图所示。
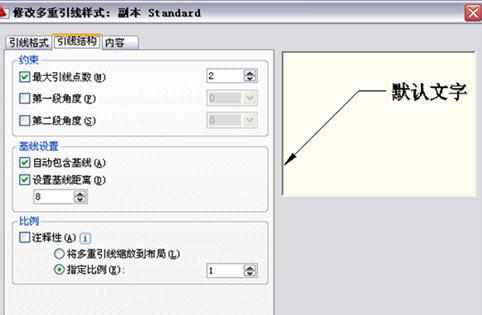
“约束”选项组用于控制多重引线的结构。“基线设置”选项组用于设置多重引线中的基线。“比例”选项组用于设置多重引线标注的缩放关系。“内容”选项卡用于设置多重引线标注的内容。如下图所示。
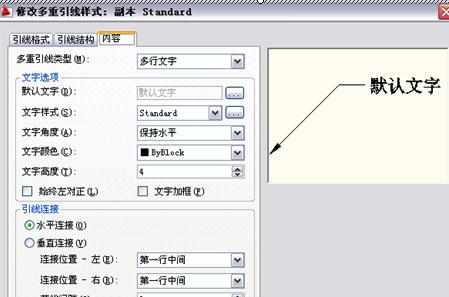
“多重引线类型”下拉列表框用于设置多重引线标注的类型。“文字选项”选项组用于设置多重引线标注的文字内容。“引线连接”选项组一般用于设置标注出的对象沿垂直方向相对于引线基线的位置。
2、多重引线标注
命令:MLEADER单击“多重引线”工具栏上的 (多重引线)按钮执行,即执行MLEADER命令,AutoCAD提示:指定引线箭头的位置或[引线基线优先(L)/内容优先(C)/选项(O)] <选项>:提示中,“指定引线箭头的位置”选项用于确定引线的箭头位置;“引线基线优先(L)”和“内容优先(C)”选项分别用于确定将首先确定引线基线的位置还是首先确定标注内容,用户根据需要选择即可;“选项(O)”项用于多重引线标注的设置,执行该选项,AutoCAD提示:输入选项[引线类型(L)/引线基线(A)/内容类型(C)/最大节点数(M)/第一个角度(F)/第二个角度(S)/退出选项(X)] <内容类型>:其中,“引线类型(L)”选项用于确定引线的类型;“引线基线(A)”选项用于确定是否使用基线;“内容类型(C)”选项用于确定多重引线标注的内容(多行文字、块或无);“最大节点数(M)”选项用于确定引线端点的最大数量;“第一个角度(F)”和“第二个角度(S)”选项用于确定前两段引线的方向角度。
执行MLEADER命令后,如果在“指定引线箭头的位置或[引线基线优先(L)/内容优先(C)/选项(O)] <选项>:”提示下指定一点,即指定引线的箭头位置后,AutoCAD提示:指定下一点或[端点(E)] <端点>:(指定点)指定下一点或[端点(E)] <端点>:在该提示下依次指定各点,然后按Enter键,AutoCAD弹出文字编辑器,如下图所示。
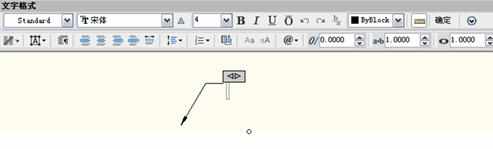
通过文字编辑器输入对应的多行文字后,单击“文字格式”工具栏上的“确定”按钮,即可完成引线标注。