Win10 64位正式版系统安装方法全过程图解
2017-06-01
win10的普及,小编很快就升级体验了一把,这里给大家发一个安装教程。注意:这里的前提就是你已经使用U大师做好了U盘启动盘。接下来是小编为大家收集的Win10 64位正式版系统安装方法全过程图解,希望能帮到大家。
Win10 64位正式版系统安装方法全过程图解
首先我们到msdn下载win10正式版的镜像,或者到u大师论坛下载也可以。
下载完成之后,我们将win10放在u盘或者我们自己的电脑上(地方可以随意放,但是在pe底下我们要确定自己能找到,一般建议放在根目录)。
下载完成之后,我们进入启动盘。
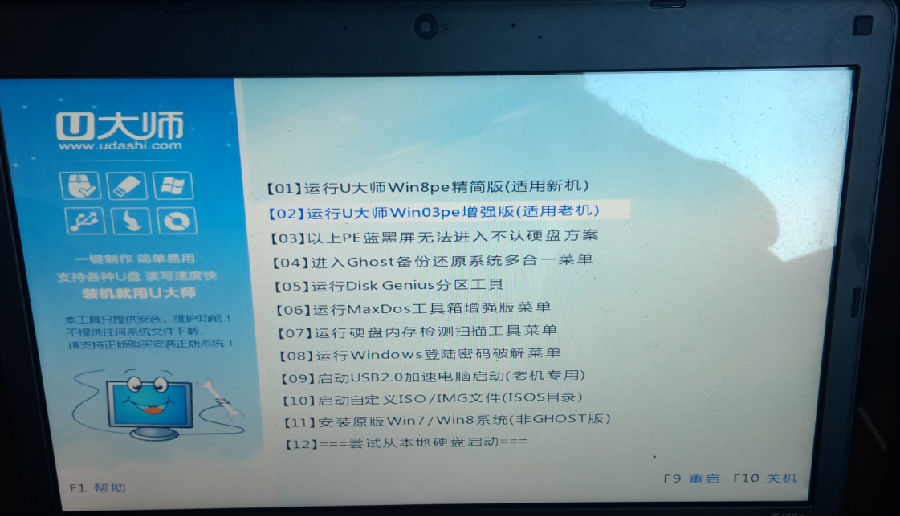
进入启动盘之后,选择win8pe,打开快速安装工具。
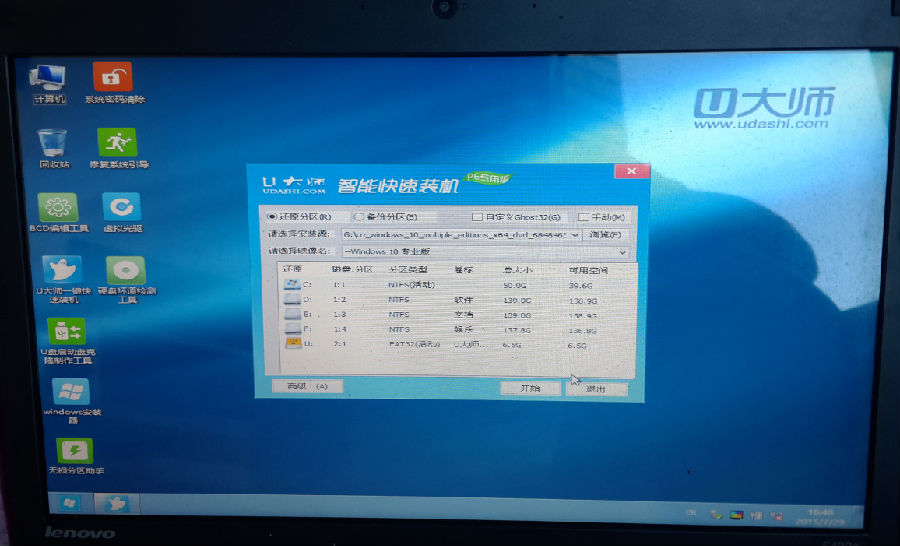
点击浏览找到我们下载好的win10系统,点击选择镜像名字选择我们要安装的版本,本文以专业版为例。
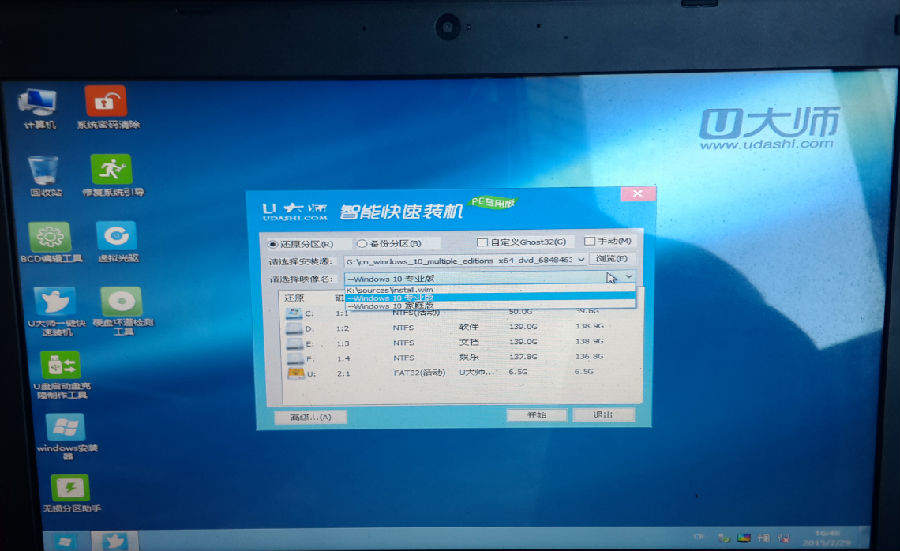
选择完成之后,我们选择开始。
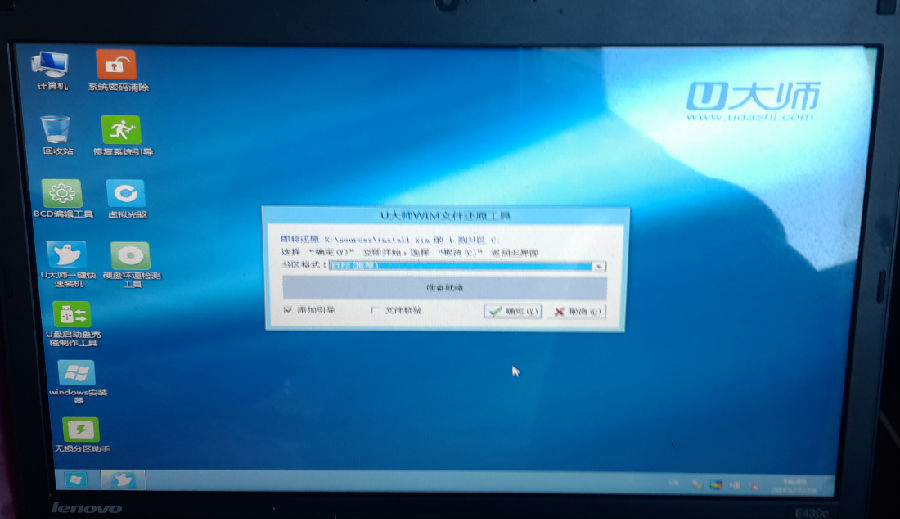
点击开始之后会有一个漫长的读条过程,耐心的等待读条完成。
提示重启之后,我们重启拔掉u盘,进入win10安装界面, Win10安装界面看起来跟win8差别不大,也是提示稍等,这个过程大约需要5-10分钟左右。
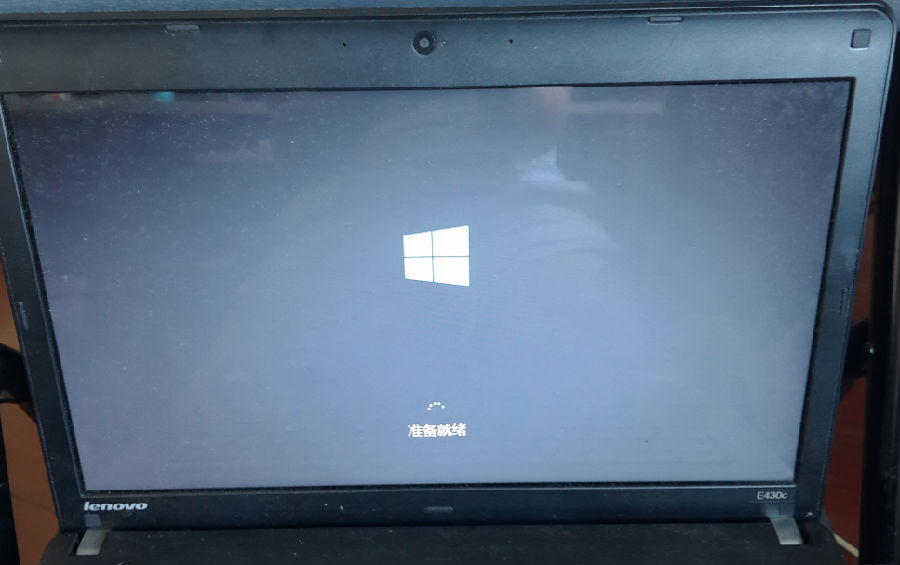
准备完成之后,我们需要选择自己所用的语言以及一些输入法时区上的设置,这里我们默认设置就好。
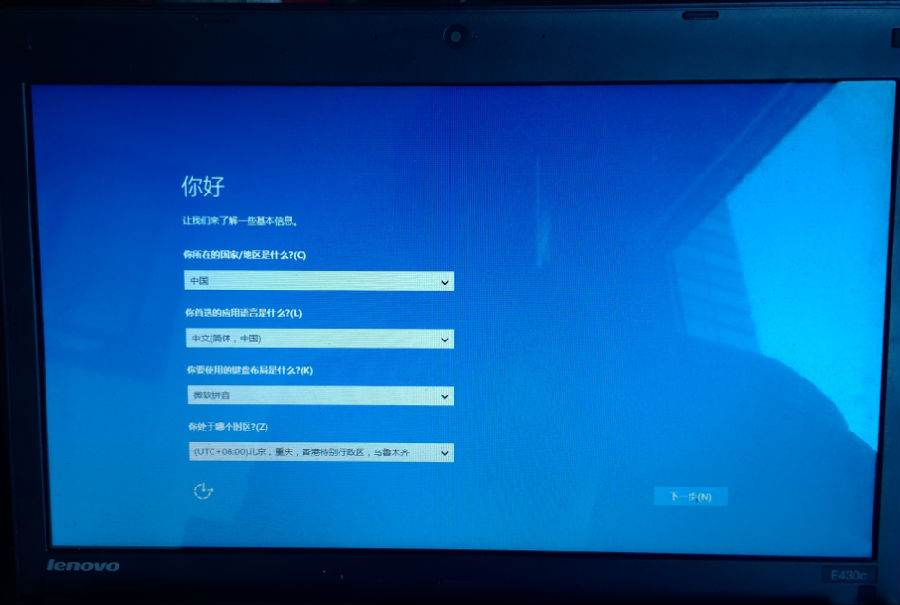
完成之后会要我们输入秘钥,这一步我们直接跳过,因为没有秘钥。
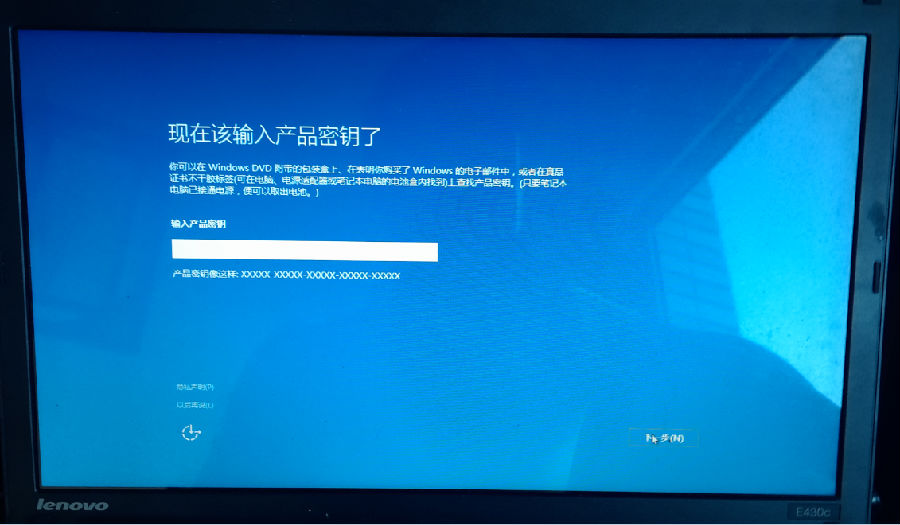
之后会有一系列的设置,为了方便,我这里就直接使用快速设置了,各位网友如果有什么特别要设置的也可以手动一步步设置。
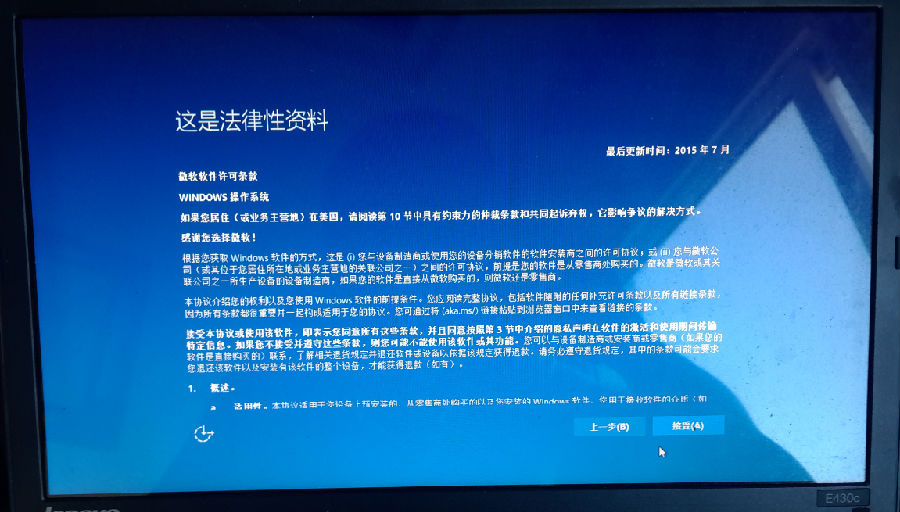
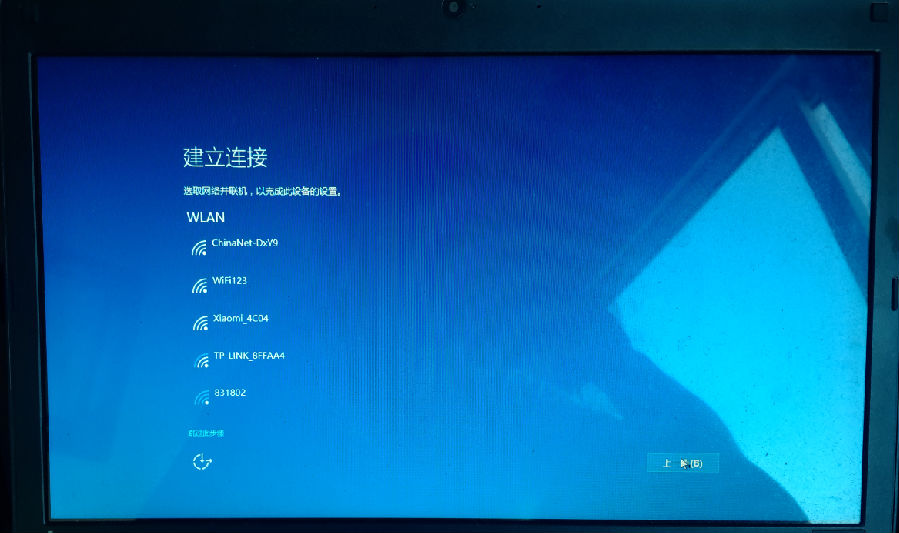
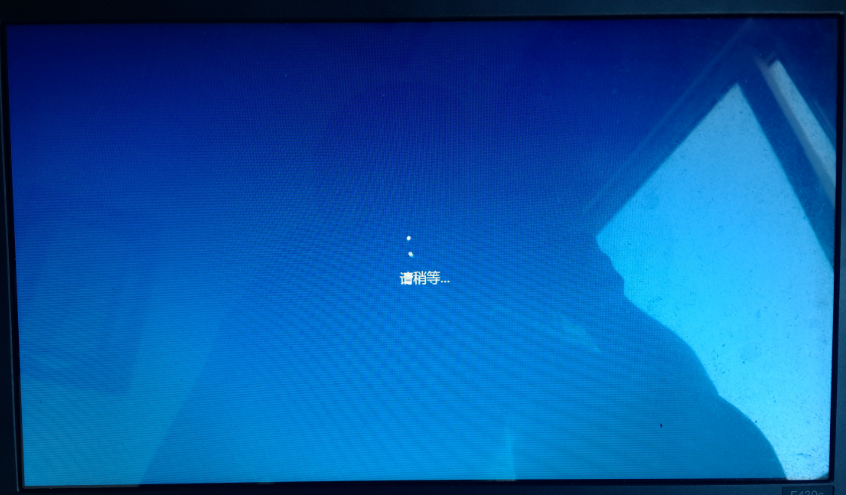
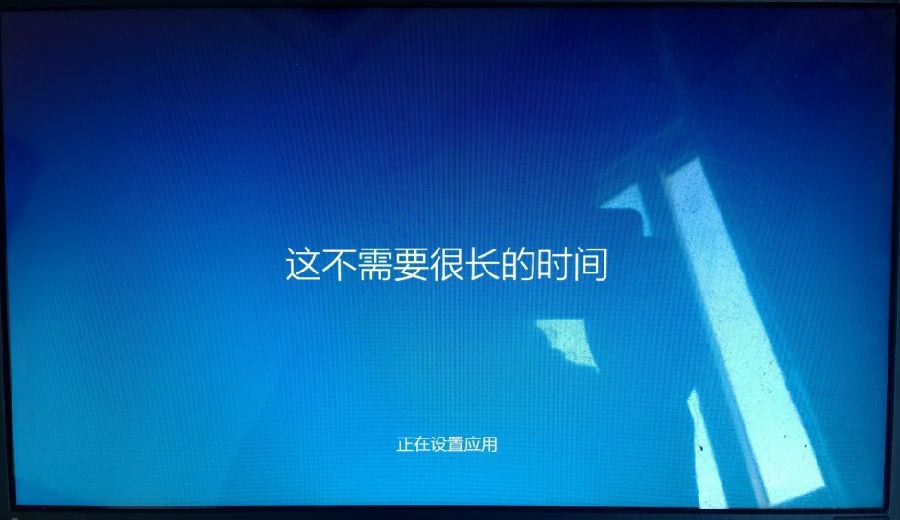
等到一切完成之后,我们就可以很顺利的进入win10界面。
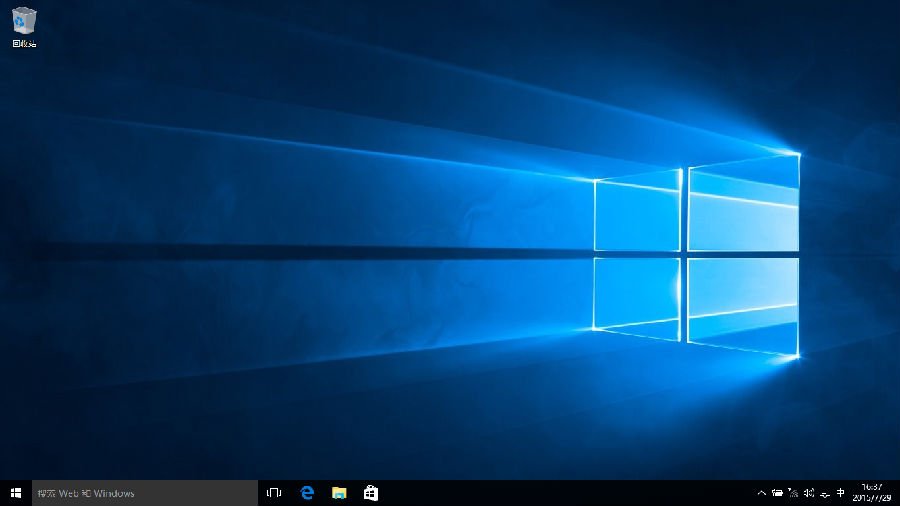
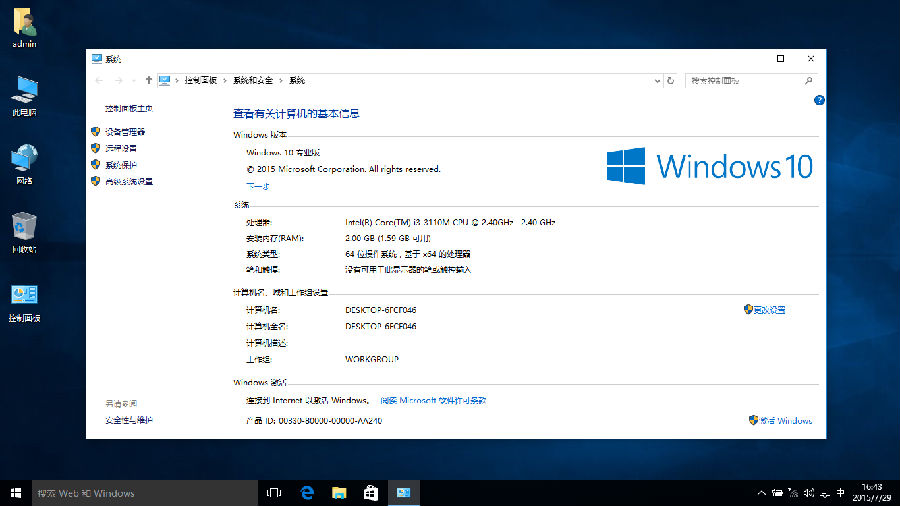
看了“Win10 64位正式版系统安装方法全过程图解”还想看:
1.win10 64位正式版怎么安装
2.win10正式版的安装教程
3.win10正式版系统怎么安装
4.Win10重装系统详细步骤和方法
5.win10快速镜像升级安装图文教程