excel表格设置页码的方法
相关话题
在Excel中录入好数据以后再,因为数据繁多,无法知道当前浏览的是第几页,这个时候就需要我们在背景里设置页码方便观看。下面是由小编分享的excel表格设置页码的方法,希望对你有用。
excel表格设置页码的方法:
设置页码步骤1:首先,看看设置前与设置后的效果吧,调调学习的胃口。如图1所示。

设置页码步骤2:此效果是在打印预览的情况下看的,效果也看了,也确实能够实现,那我们现在就进入操作步骤阶段吧。
设置页码步骤3:在Excel表格中,选择文件----页面设置,如图2所示。

设置页码步骤4:然后进入页面设置对话框,选择“页眉/页脚”项目栏,然后点击“自定义页脚”,如图3所示。

设置页码步骤5:在页脚设置对话框中,我们能够看到左、中、右三个框框,意思是位置;在这里我们选择中,然后点击如图4所示的“页码”按钮,然后点击确定。其他几个按钮自己可以点击试试,有总页数,有日期等等。

设置页码步骤6:点击确定后就又回到了“页面设置”对话框,此时,我们就会看到一个小小的有页码的缩略图,如图5所示,点击确定就OK了。
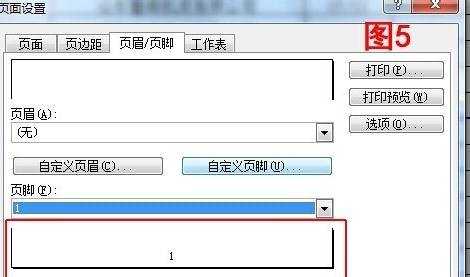
设置页码步骤7:此时我们再打印预览一下看看,嘿,页码出现了吧?如图6所示。

设置页码步骤8:有的朋友要出难题儿了:我如果想要第 X 页,共 X 页的效果该如何实现捏?完全是可以的,咱们还回到自定义页脚对话框处,分别点击页码、总页码按钮,产生如图7所示的效果。

设置页码步骤9:如果照图7中那样就点击确定,最后会乱套滴,会形成比如“117”的结果,这个意思是1页,共17页,我们要把想要的效果表达出来,就需要通过打字、空格来形成如图8所示效果,此时再点击确定就OK了,不信就尝试下吧…….

看了excel表格设置页码的方法还看了:
1.excel2013怎么设置页码的方法
2.excel2010 设置页码的方法
3.excel03设置表格页码的教程
4.excel2013设置起始页码不是1的教程
5.Excel表格怎么自动添加页码
6.excel表格中显示页数的教程
7.excel2010工作表怎么插入页码