WPS如何巧妙利用单行文字
相关话题
WPS Office的图形工具栏中有一个插入单行文字的按钮(如图1),很多人以为它的功能就是可以在文档任意地方插入一行文字。其实,单行文字的功能可不简单,巧妙地运用“单行文字”,可以给我们带来更大的方便。下面小编就告诉大家怎么使用吧。
WPS单行文字的的使用技巧
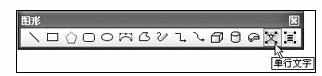 标注边长
标注边长
单击[单行文字]按钮,在需要标注处单击,录入所需文字。录入后在任意处单击,这时单行文字就变成了一个对象,我们可以对之任意拖动。选中对象,在右键菜单中依次选择“外形/尺寸标注”,单行文字就变成我们常见的标注形状了。继续单击选中对象,在左上角有一个比较大的箭头,将鼠标移到上面,这时光标会变成斜着的双向箭头(如图2),按下鼠标左键上下拖动,就可以改变角度。当然,也可以在单行文字的对象属性中进行更为精确的设置。将标注移到需要标注的图形旁,这时光标会变成手的形状,松开后,标注就会自动跟图形连为一体了。图形如果移动了,它也会跟着移动,最后的效果如图3所示。
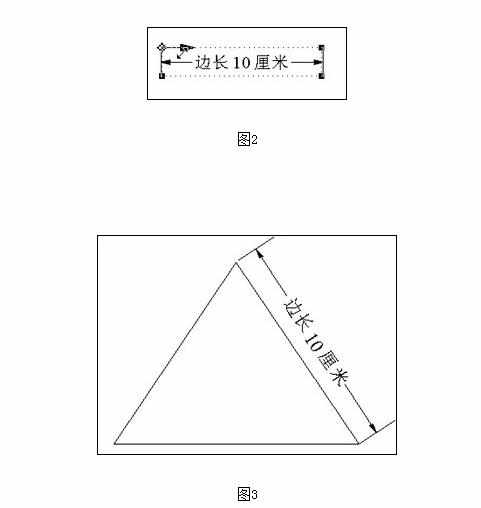
制作试卷密封线
试卷的密封线很多人都感到很棘手,其实我们完全可以用单行文字搞定。
插入一个单行文字,输入文本“……密……封……线……内……不……得……答……题……”,然后将其左旋90°。再插入几个单行文字,分别输入“姓名”、“班级”、“学号”等。再用图形框中的矩形工具画几个矩形,分别调整好刚才插入对象的位置,按住“Shift”键依次单击,将之全部选中,然后在右键菜单中选择“组合/组合”命令,即可组合成为一个对象。在组合好的对象上右击,选择“排版位置/排在每一页”,这样每张试卷的相同位置都会有刚才的内容了(如图4)。最后别忘了在页面设置中把左边距设置得大一些,这样试卷的其他部分才可正常录入。如果不希望每一次制作试卷时都需如此,可以把它保存成模板文件,下次使用时就方便多了。
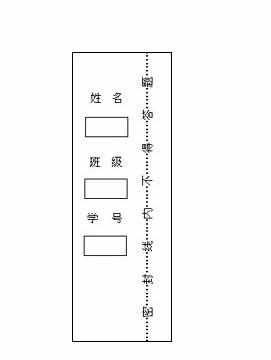
加说明、注释
有时我们需要在文章中一些重要的地方加一些说明,这个时候单行文字更可以发挥作用了。
在需要说明的地方插入一个单行文字,选中后在右键菜单中选择“外形”,可以看到有椭圆形标注、圆角矩形、矩形标注等好几种标注供我们选择,选择自己满意的外形,再调整一下箭头的位置、大小就可以了(如图5)。
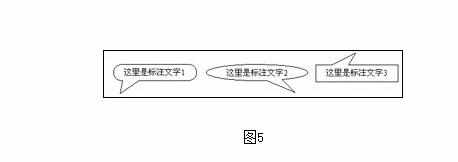
图5
加圈文字轻松做
在文档中,我们经常需要插入如①②这类的加圈序号,如果序号小的话,可以用软键盘直接输入,如果序号数字比较大,或者要求对文字加圈就不太好办了。在Word中,我们可以用中文版式中的带圈字符命令解决。在WPS Office中,我们同样可以用[单行文字]搞定。
插入一个单行文字,输入所需文字,选中单行文字对象后在右键菜单中选择“外形/椭圆”,然后调整椭圆为圆形就可以了(如图6)。如果下次还需要使用的话,可以把它拖放到图文符号库中去,以后就可以直接调用了。
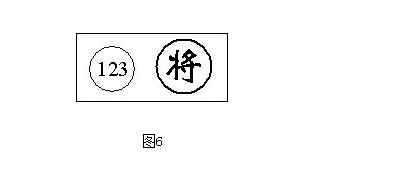
WP