excel设置筛选数据的教程
2016-12-20
相关话题
Excel中经常需要使用到筛选功能为数据进行筛选,筛选数据具体该如何设置呢?下面是小编带来的关于excel设置筛选数据的教程,希望阅读过后对你有所启发!
excel设置筛选数据的教程(一)
步骤1:打开EXCEL数据表格,选择第一行,

步骤2:选择菜单栏上的“开始”,先后点最右边的排序和筛选边的三角形图标 ,选择“筛选”

步骤3:这时第一行的单元格都会带有一个三角形图标,这就是筛选和符号,然后点一下三解形图标,可以进行数据查询,
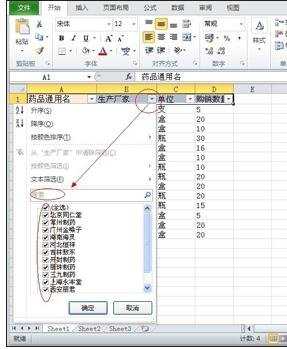
步骤4:之后数据会根据您选择条件显示,比如说我们查询一个数量为20的,取消全选,然后在20处前面打√,按确定后,数量只会显示含20的,其它都会隐藏起来。 如果想回来全选状态,只要再点一下三角形图标,然后在全选处打√,确定即可。

excel设置筛选数据的教程(二)
步骤1:打开EXCEL表格,选择数据第一行

步骤2:选择菜单栏上的数据》筛选,即可 ,如果要取消,也是按一下筛选即可。

步骤3:呈现在的样子如下图,各单元格带一个下三解形图标

看了excel设置筛选数据的教程还看了:
1.excel设置筛选的教程
2.03excel筛选数据的功能使用教程
3.如何用excel筛选数据的方法
4.excel表格的数据筛选的教程
5.Excel2010筛选数据的方式
6.如何在excel中筛选数据
7.excel2007全部显示筛选数据的方法