word文档中页码怎么设置
2017-06-05
有时候我们需要给文档添加页码,但有些朋友不知道怎么添加页码,那么下面就由小编为大家分享下word中设置页码的技巧,希望能帮助您,欢迎大家来到学习。
word文档设置页码方法一
步骤一:先打开需要添加页码的文档,打开之后找到如下图的按钮。
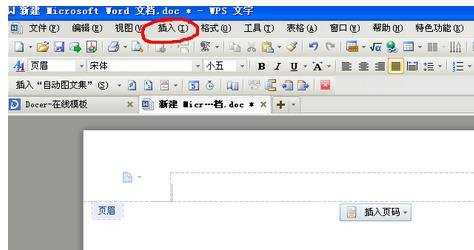
步骤二:点击按钮,就会出现一个下拉的菜单,找到页码,鼠标移到“页码”选项上。

步骤三:接着会出现很多选择,选择好页码的位置,点击选择的位置。
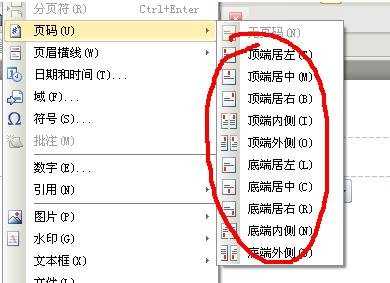
步骤四:然后就能看到文档的相应位置上就出现了页码数字。

步骤五:如果想改变页码的样子和位置,可以点击“修改页码”,就能修改页码的样式位置等属性了,还可以重新设置页面的起始数字。


步骤六:想要删除页码,就点击删除页码,可以选择删除不同位置的页码。

步骤七:设置好之后,找到如下图文档上方“自动文图集”位置的右边的小叉号,点击错号就能退出页码设置了。

word文档设置页码方法二
步骤一:首先随意输入几页文字,为添加页码做准备。

步骤二:点击工具栏中的【插入】按钮,页面就在插入里。

步骤三:找到并点击我们需要的【页码】按钮。

步骤四:在弹出的菜单中选择【设置页码格式】。

步骤五:在这里我们要设置的是【编号格式】,其中【包含章节号】一般情况下可以不选择。

步骤六:再次点击【页码】,选择【页面顶端】,也可以选择【页面顶端】,不过一般页码都是放在顶端的。

步骤七:从左侧的页码样式中选择一个自己喜欢的,点击即可。

步骤八:制作完成的页码。

猜你感兴趣:
1.word中怎么从指定页设置页码的两种方法
2.word中怎么设置两种页码
3.word中怎么编辑页码的两种方法
4.word中如何设置页数
5.word如何设置页码和总页数