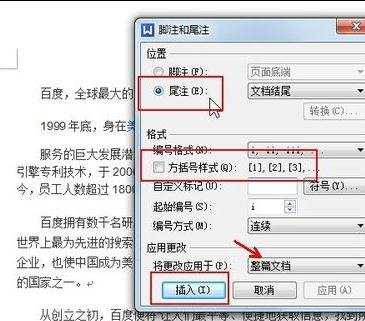word中如何标注参考文献
相关话题
每个人论文中引用的参考文献多少会不一样,而我们又需要对这些进行标注,如果能够快速熟练的添加参考文献资料,那么下面就由小编给大家分享下word中标注参考文献的技巧,希望能帮助到您。
word中标注参考文献的步骤如下:
步骤一:首先打开我们的论文word文件,用鼠标点在需要添加标注的位置,然后在导航栏里面选择【引用】点击【插入尾注】
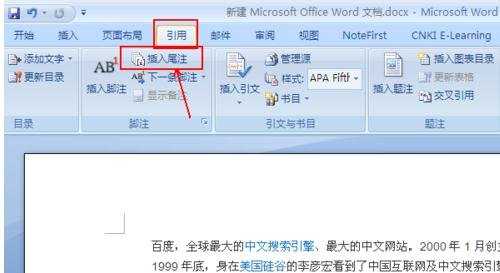
步骤二: word会自动移动到文章的末尾,如图所示,文章末尾出现一个横线,在横线下方的位置我们就可以按格式要求输入引用的文献,比如这里小编仅使用百度百科为例
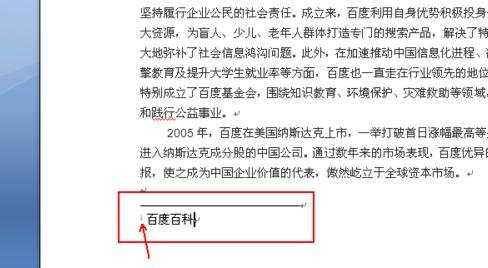
步骤三:回到我们刚才进行标注的位置 可以看到有一个灰色的i 且比较发虚,和我们文章末尾文献前面的编号一致,但是我们平常比较常用[1]这种形式,因此我们可以使用替换的方法批量修改,当论文完成之后,在键盘上同时按下CTRL+H 打开替换窗口
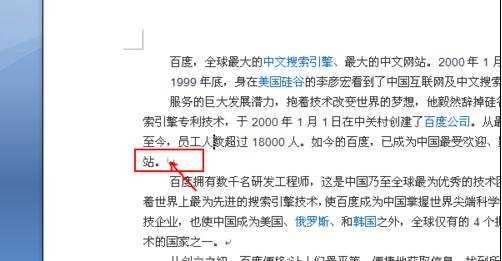
步骤四:在窗口中按图中的内容输入 尤其注意替换内容的输入 不要忘记两个中括号,然后点击更多
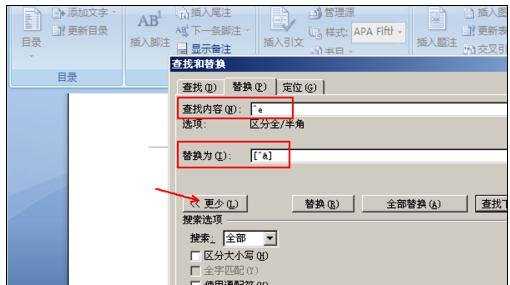
步骤五:在左下角选择 格式 ——字体,效果选择上标 这样数字标注就会出现在文字右上方

步骤六:除了可以使用字体效果命令设置外,可以直接进行第四步,然后在论文中使用CTRL选中所有的数字标注 在开始中如图所示的位置 快捷作为上标,按ctrl选取可能比较麻烦 我们也可以选中任意的一个标注 然后使用选择中的选择格式相似的文本
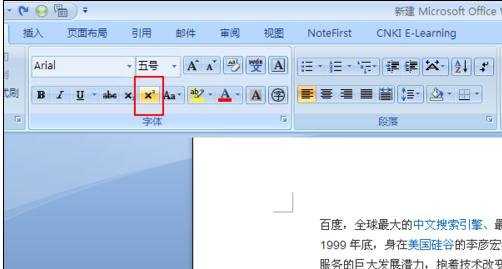
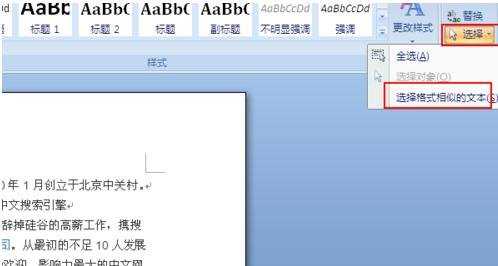
步骤七:使用word标注参考文献还是有点麻烦 如果你使用的是WPS的话 这个问题就比较好解决了,用WPS打开这篇文档 光标停留到要插入的位置 选择【引用】,在灰色的【脚注/尾注分割线】右下角点击 红色箭头指向的位置
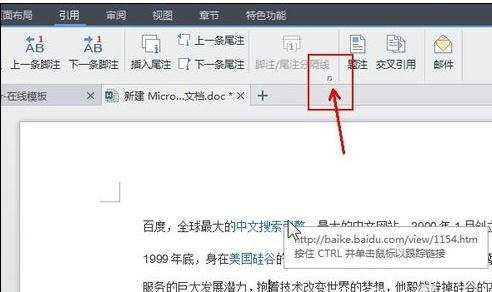
步骤八:接着会弹出一个脚注尾注的设置框 选择【尾注】,格式勾选【方括号样式】应用更改设置为【整篇文档】,设置好之后 点击【插入】,如果你是最后改动或者在已经插入的基础上做出修改 一定要将应用更改设置为【整篇文档】