如何转移Win7系统文档库保存位置
我的文档默认保存位置是电脑的C盘,如果你的电脑系统出现问题以后,重装系统时候C盘文件就全部丢失了,那么如何转移Win7系统文档库保存位置呢?这里小编就教给大家转移Win7系统文档库保存位置的方法。
转移Win7系统文档库保存位置方法
先在我们想要保存文件的位置新建一个文件夹,比如在G盘新建一个文件夹,命名为“新建文档文件夹”。
双击Win7桌面的计算机图标或者按“Win + E”组合键打开Win7资源管理器,在左边列表中选择“库—文档”,点击右边的“文档库”下“包括:N个位置”。
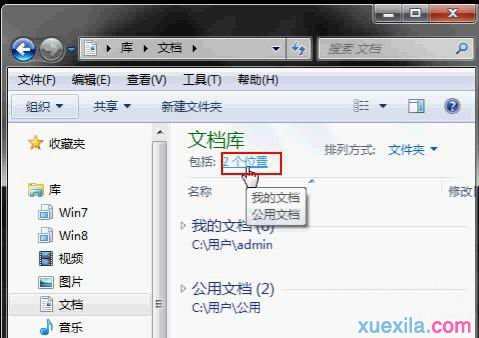
注意:如果界面上没有出现“文档库”字样,是因为当前“库窗格”布局没有打开。点击“组织—布局”,勾选“库窗格”,打开库窗格布局显示就可以了。
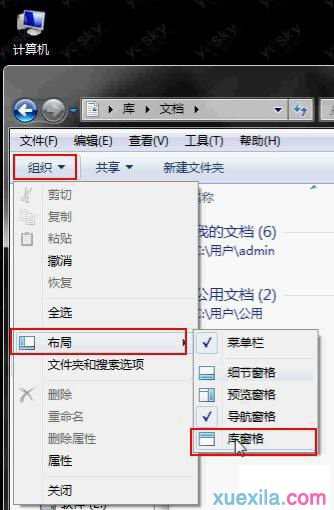
在打开的“文档库位置”对话框中可以看到当前文档的文件夹路径。现在我们按“添加”按钮。
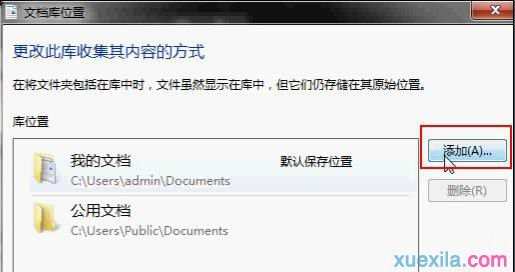
选中我们刚才在G盘下新键的“新建文档文件夹”,单击“包括文件夹”按钮。
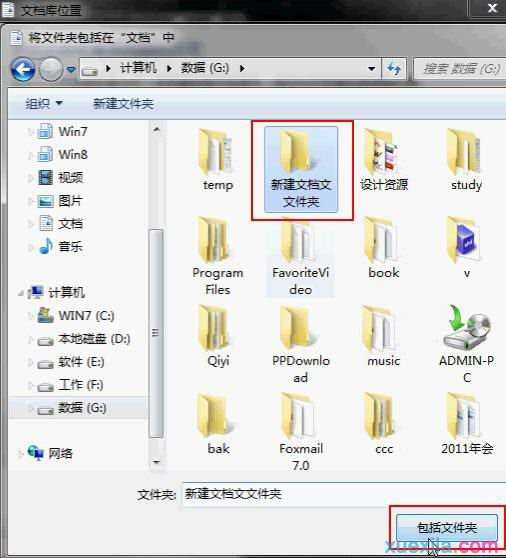
这时,我们刚才自己定义的G盘中的“新建文档文件夹”就被添加到“文档”位置中了。
如果我们想将它定义成文档的默认保存位置,只需在“文档库位置”界面里选中它再单击鼠标右键,从菜单中选择“设置为默认保存位置”,再按“确定”就可以了。
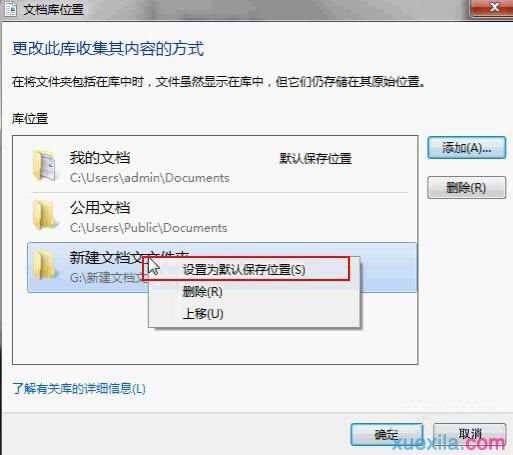
如果想从文档库中删除某个文件夹位置,在Win7资源管理器左边的“库-文档”中选中该文件夹,在右键菜单中选择“从库中删除位置”就可以了。
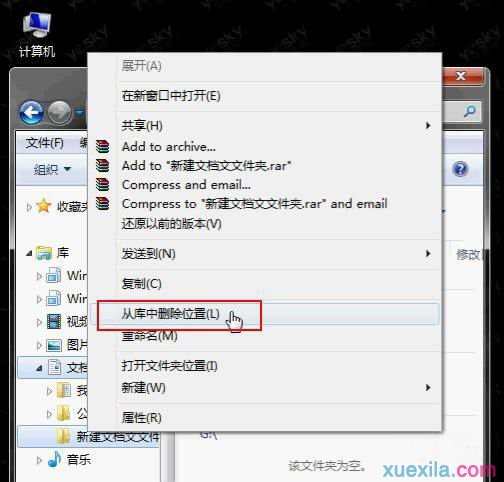
设置完成之后,当我们以后保存文件时,默认的存储路径就变成了我们自己定义的“G:新建文档文件夹”。我们还可以用相同的方法为Win7系统的音乐、视频, 图片等设置自己喜欢的默认存储文件夹位置。
如何转移Win7系统文档库保存位置相关文章:
1.Win7系统临时文件怎么转移存放位置
2.怎么转移Win7临时文件存储位置
3.怎么把Win7在C盘的用户文件夹转移到其他分区
4.Win7系统临时文件怎么转移
5.WIN7临时文件夹怎么转移
6.win7电脑怎么转移索引功能