怎样在wps演示中制作动态幻灯片
在PowerPoint中制作的动态效果,其实也可以用WPS演示中播放和制作。由于WPS软件体积小容易安装又不用激活(最新版WPS下载),实际上完全可以用WPS演示来制作动态效果的幻灯片,接下来请大家静下心来学习吧。
WPS演示制作动态幻灯片的步骤
1、运行WPS演示,系统会自动建立一个演示文稿。为了使幻灯片中的对象能够准确定位,我们还需进行如下设置:在屏幕上单击鼠标右键,在快捷菜单中单击“标尺”命令,使标尺显示;再次在屏幕上单击鼠标右键,在快捷菜单中单击“网格线和参考线”命令,弹出“网格线和参考线”对话框,勾选“屏幕上显示网格”和“屏幕上显示绘图参考线”选项,单击“确定”按钮保存设置,依次单击“视图”菜单下的“母版/幻灯片母版”,进入幻灯片母版编辑界面,删除预设信息后,将背景设为黑色。

2、在WPS演示中也可以模拟出Flash中的遮罩效果,输入相关文字信息后,绘制出一个白色的椭圆,在椭圆上单击鼠标右键,在快捷菜单中依次单击“叠放 次序/置于底层”,将其置于文字下方在母版中编辑自定义动画:选中绘制的白色椭圆后单击鼠标右键,从弹出的快捷菜单中选择“自定义动画”,在屏 幕右侧的“自定义动画”任务窗格中依次单击“添加效果/动作路径/向右”,在动作路径上单击鼠标,对动作路径进行调整。然后单击动画序列窗口中 的“椭圆1”选项右侧的下拉箭头,在弹出的下拦菜单中单击“效果选项”命令,弹出“向右”对话框。


3、在“向右”对话框中,首先单击“效果”标签,进行设置,再单击“计时”标签,进行设置;最后再单击“确定”按钮,保存刚才所作的设置,预览动画无误后,将文字设置成黑色隐藏起来,单击“关闭母版视图”按钮退出母版编辑环境。
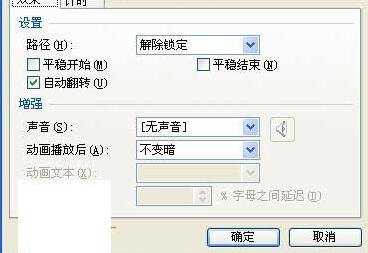

4、单击常用工具栏上的保存按钮,弹出“另存为”对话框,为文件命名后,单击“保存类型”选项右侧的下拉箭头,选择“WPS演示模板文件(*.dpt)”,将文件保存为WPS演示模板文件,模板文件的默认保存路径为C:DocumentsandSettings AdministratorApplicationDataKingsoftoffice6templatesly27ssh.dpt。关闭 该文件。
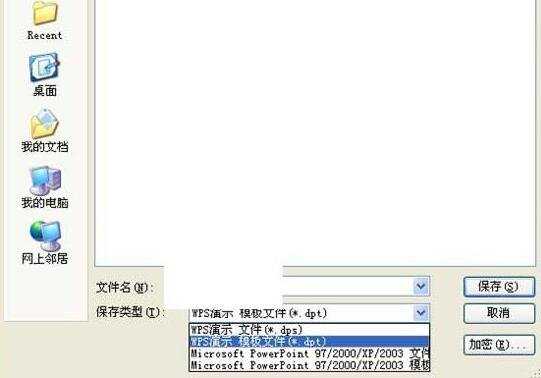
5、新建一个演示文稿,输入相关信息后,单击屏幕右侧“幻灯片版式”任务窗格右侧的下拉箭头,在下拉菜单中单击“幻灯片版式-设计模板”,进入 “幻灯片设计”任务窗格后,单击最下方的“浏览”按钮,在弹出的“应用设计模板”对话框中,找到刚刚保存好的模板文件,单击“打开”按钮关闭对 话框。
6、按下F5键进入幻灯版放映视图,即可看出我们所创建的动态模板已经被应用于这份演示文稿了。
猜你感兴趣:
1.WPS演示怎样制作动态幻灯片
2.怎么用wps演示制作动画ppt幻灯片
3.wps幻灯片如何设置动画
4.wps ppt如何设置动画效果
5.wps的ppt如何制作动画