excel打印页码的教程
2016-12-23
相关话题
Excel中经常需要使用到打印页码的技巧,打印页码具体该如何操作呢?下面是由小编分享的excel打印页码的教程,以供大家阅读和学习。
excel打印页码教程:
打印页码步骤1:如图,正常我们在打印excel的时候是没有页码的,需要自行添加。

打印页码步骤2:如图,找到页面设置,小编是13版的excel,低版本的在打印预览的时候就能找到。
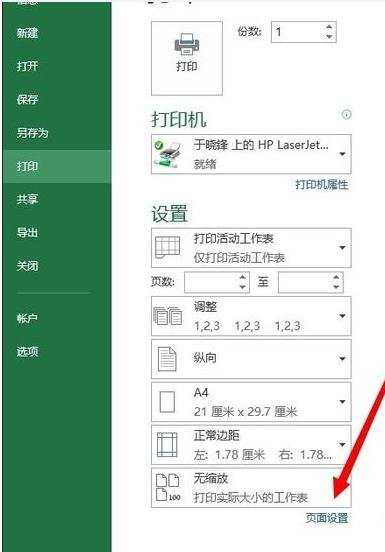
打印页码步骤3:如图,有插入页眉、页脚的选项。
小编这里选择插入页脚。
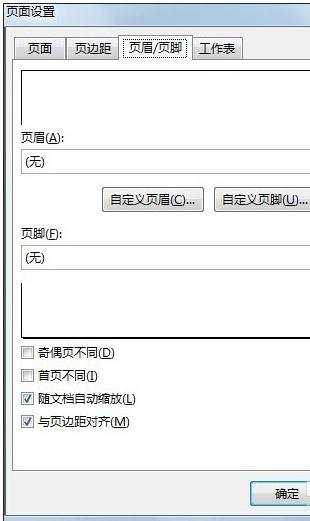
打印页码步骤4:左中右三边,要先选择好并点击,如图,小编选择了中间。
然后就是如图标记的顺序插入页码和页数。分别点击。
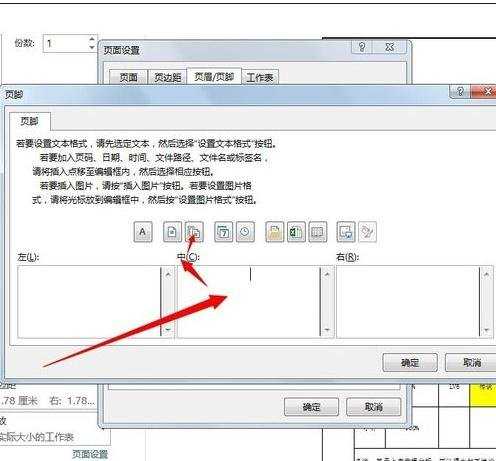
打印页码步骤5:接下来就选择你想呈现的页码形式了,选项比较多,这里小编选择了个简单的第一页。
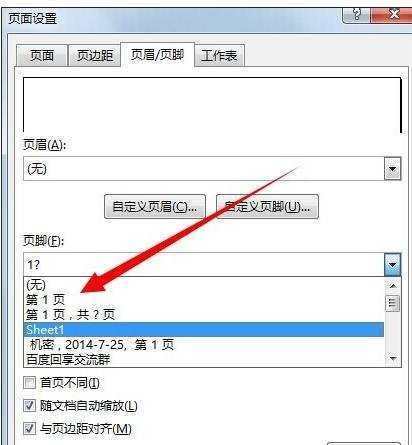
打印页码步骤6:如图,目的实现了,完美呈现。

看了excel打印页码的教程还看了:
1.excel如何设置打印页数的教程
2.excel2010打印页码的教程
3.excel2007打印页码的教程
4.excel2007 打印页码的方法
5.excel2007 打印时添加页码的教程
6.excel2007 打印时加页码的教程
7.excel2007设置打印奇偶页码同一边的教程