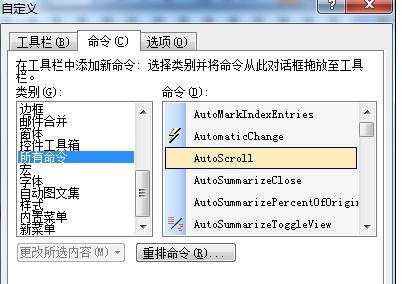word怎么设置自动翻页
2017-03-22
相关话题
在Word中,当我们阅读一篇较长的文件时,反复的翻页是一件很繁琐的事。而且鼠标拖拉频率不定,也很容易其实拉过头,这样就给阅读带来很大的不便,那么有什么方法可以解决它么?那么下面就由小编为您提供自动翻页的技巧,希望能帮助您。
自动翻页步骤1: 那么我们怎么来设置自动翻页呢?首先打开Word文档,在菜单栏上找到工具选项,在弹出 的下拉菜单栏中选择宏命名,宏命令还有子菜单,继续选择宏命令:
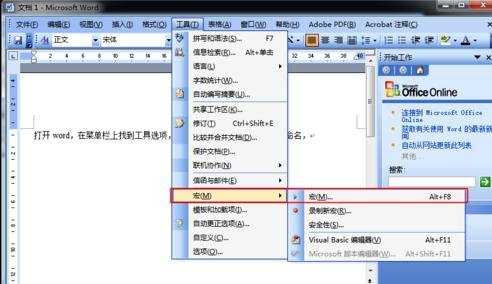
自动翻页步骤2: 点击宏命令之后弹出宏对话框(当然你也可以使用快捷方式【Alt】+【F8】):

自动翻页步骤3: 在“宏的位置(A)”栏我们点击下拉选择“word命令”
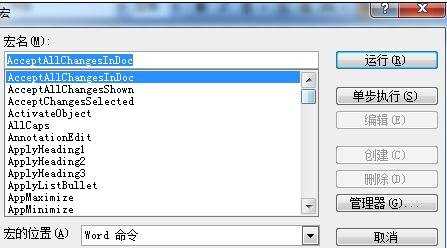
自动翻页步骤4: 然后再命令中我们找到“AutoScroll”命令,点击运行即可。要停止自动翻页只要随便按下键盘或鼠标即可,
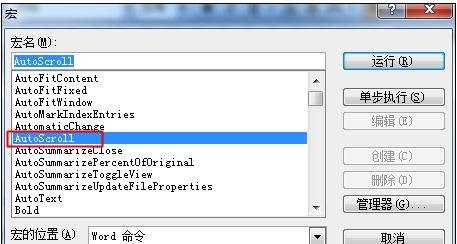
自动翻页步骤5: 当然,这样是不是有点繁琐,每次使用都要去找“AutoScroll”命令,就不能直接点击使用么?当然可以,我们可以为它设置快捷图标,这样我们要阅读的时候就可以直接点击图标来实现自动翻页了,那么我们怎么来实现它呢?
这里我们只要把“AutoScroll”命令调出来即可,操作方法是在菜单栏上找到工具选项,在弹出 的下拉菜单栏中选择自定义命名:

自动翻页步骤6: 在弹出的对话框中我们找到“命令”选项卡:

自动翻页步骤7: 在类别下我们选择”所有命令”,在右边的命令栏中我们找到“AutoScroll”命令,直接拖动命令至快捷图标处。