用word插入图表的教程
2016-12-26
相关话题
在使用word的时候会需要用到插入图表的技巧,插入图表技巧可以在word中也能像Excel那样对比数据,如果不懂得如何使用插入图标技巧的朋友不妨一起来研究学习一番,下面是小编带来的关于用word插入图表的教程,希望阅读过后对你有所启发!
用word插入图表的教程:
用word插入图表步骤1:打开Word2010文档窗口,切换到“插入”功能区。在“插图”分组中单击“图表”按钮,如图1所示。
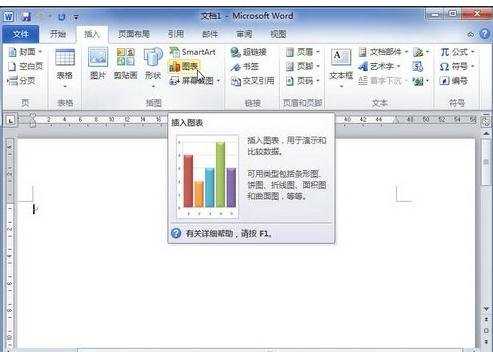
图1 单击“图表”按钮
用word插入图表步骤2:打开“插入图表”对话框,在左侧的图表类型列表中选择需要创建的图表类型,在右侧图表子类型列表中选择合适的图表,并单击“确定”按钮,如图2所示。
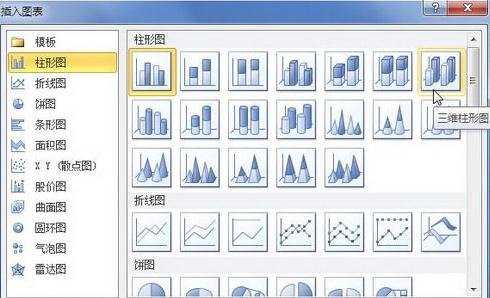
图2 选择图表类型
用word插入图表步骤3:在并排打开的Word窗口和Excel窗口中,用户首先需要在Excel窗口中编辑图表数据。例如修改系列名称和类别名称,并编辑具体数值。在编辑Excel表格数据的同时,Word窗口中将同步显示图表结果,如图3所示。

图3 编辑Excel数据
用word插入图表步骤4:完成Excel表格数据的编辑后关闭Excel窗口,在Word窗口中可以看到创建完成的图表,如图4所示。
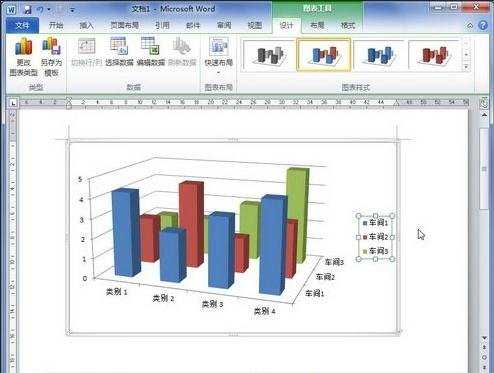
图4 创建完成的Word图表
看了用word插入图表的教程还看了:
1.怎么在word中插入图表
2.word2010怎么插入图表
3.怎么在Word2013中插入图表
4.word2010中怎么插入图表
5.word怎么插入图表的两种方法
6.如何在word里插入图表
7.如何在word中插入图表