think pad如何重装电脑
相关话题
最近有网友买了think pad笔记本电脑,他想给自己的笔记本重装系统,但是由于生疏并不了解具体的操作步骤,那么think pad如何重装电脑呢?下面小编就为大家带来了think pad重装电脑的方法。
think pad重装电脑方法
1、将我们的系统光盘放进光驱,然后电脑开机,电脑就会去读取我们的系统光盘,然后开始进入光盘的“安装windows”,第一步会让我们选择语言,选择“中文”即可,然后就可以进行下一步了。

2、语言选择好了之后,就到了安装准备的阶段了,这一步系统会检查我们的电脑和即将要安装的系统版本的兼容性,因为现在win7系统可以跑在目前主流配置的任何电脑上,所以这一步基本上都可以跳过,所以我们点击“现在安装”继续下一步。

3、请阅读许可条款,这一步大家在安装大多数软件的时候都会遇到,基本大家都会勾选“我接受许可条款的”的,因为不接受的话,重装win7系统就没有办法往下进行了。
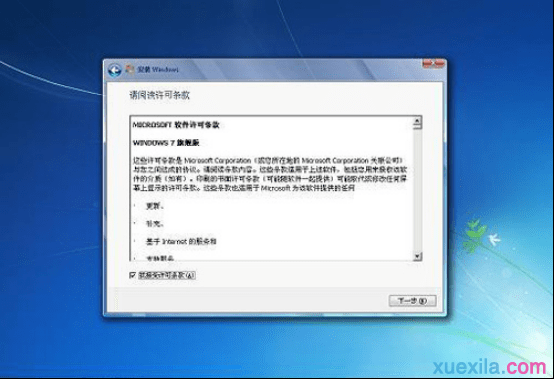
4、安装类型选择:这一步有两个选项让我们选择,一个是升级安装,一个是自定义安装。升级安装就是系统从较低版本升级到win7版本。这个类型的安装会保留原来的系统文件,自定义安装包括我们的同版本重装win7系统,或者系统出现问题要重装的情况。大家根据自己的情况作出选择,然后点击之后就可以进行下一步了。

5、磁盘分区阶段,如果是第一次安装win7操作系统的话,我们的物理硬盘是一整块的,安装程序也只会识别到标号为“磁盘0”的未分配磁盘空间,点击“驱动器选项(高级)”按钮,就可以将我们的磁盘分成不同的分区。

6、开始安装阶段,在我们将硬盘分区设置好了之后,点击下一步之后,安装程序就会自动将我们的磁盘划分成几个分区,然后这个过程完成之后,系统的安装程序就会开始进行系统安装过程。

7、设置阶段,在等待系统安装程序完成之后,电脑会重新启动一次,系统会自动检查系统的配置和性能,然后做出对应的设置。

8、系统激活,在我们的系统安装完成之后,通过查看我们的系统信息,这个时候显示的是“未激活的”系统,如果系统没有激活的话,那只有30天的使用期。我们可以通过在网上下载激活工具一键激活,也可以通过输入在网上查找到的秘钥来激活。
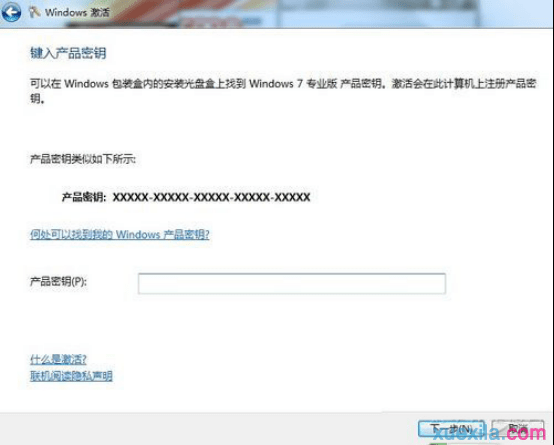
9、电脑的基本信息设置阶段,包括是否要开启自动更新,设置我们的登录账号和密码。等一些电脑基本信息的设置。

10、正常使用阶段,经过以上的步骤,电脑就基本安装完成了,大家就可以开始使用自己安装的win7操作系统了。

电脑双系统安装方法
1、首先在网上下载 一个windows7的系统镜像。最好下载原版的系统,具体的版本可以根据自己的需要来选择。
2、下载好系统镜像之后,找一个虚拟光驱软件,将此系统镜像加载,加载之后关掉这个虚拟软件,然后回到资源管理器。
3、在资源管理器中会发现一个新的移动设备,就跟真实的光驱一样,其实这就是我们加载的虚拟镜像。你只需双击这个移动磁盘,就可以打开安装程序了。

4、如图所示,这便是windows7的安装程序,中间有一个开始安装的按钮,点击此按钮之后便开始安装系统了。
注意事项:
要注意顺序,可以从xp到win7,也可以从win7到xp,如果没有开机时的系统选择菜单,可以在我的电脑——属性——系统属性——高级——启动和故障恢复,中进行更改默认起动系统。
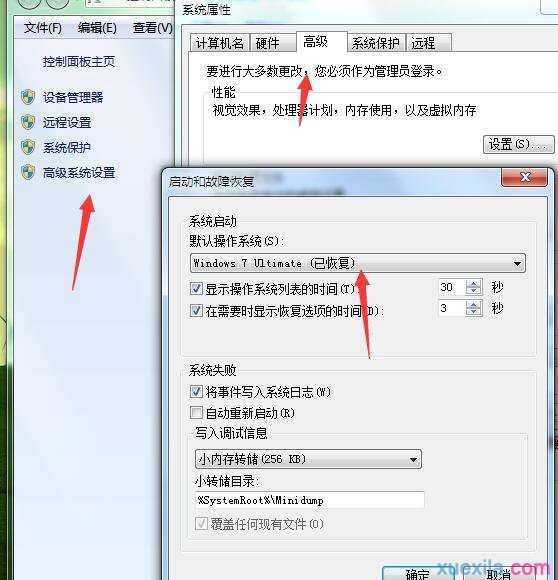
think pad如何重装电脑相关文章:
1.华硕电脑怎么装系统
2.自己怎么重装电脑系统
3.ibm笔记本电脑怎么装系统
4.联想电脑怎么进行重装系统
5.台式电脑怎么重装系统win7
6.联想电脑怎么重装系统
7.华硕电脑怎么重新安装系统