excel表格图表格式修改的教程
2016-12-02
Excel中表格格式具体该如何修改呢?下面是由小编分享的excel表格图表格式修改的教程,以供大家阅读和学习。
excel表格图表格式修改的教程:
图表格式修改步骤1:如图所示,我们以设置“营销部”的系列样式为例介绍设置单个系列样式的具体操作步骤。

图表格式修改步骤2:选中整个系列,再单击要进行设置的单个系列,在选中的单个系列上单击鼠标右键,在弹出的快捷菜单中选择“设置数据点格式”。
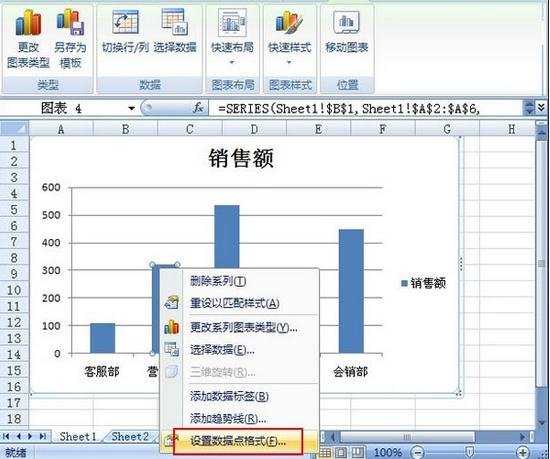
图表格式修改步骤3:在弹出的“设置数据点格式”对话框左边的栏目中选择“填充”。

图表格式修改步骤4:然后选中“纯色填充”按钮,再单击“颜色”按钮旁边的倒三角符号,在下拉列表中选择一种你要的颜色即可(这里以紫色举例)最后单击“关闭”按钮。
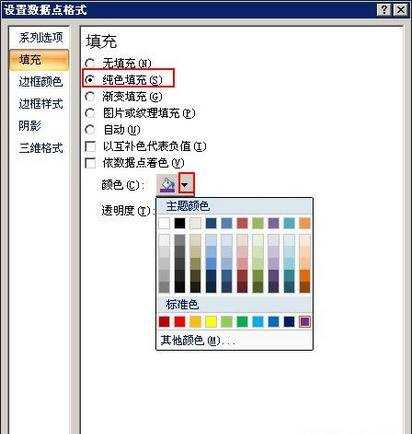
图表格式修改步骤5:此时“营销部”已经设置成独特的形式显示,如图所示。

看了excel表格图表格式修改的教程还看了:
1.Excel制作图表教程
2.怎么修改Excel2007中图表样式
3.如何复制excel图表格式的教程
4.excel2013图表制作的教程
5.excel表格格式设置的教程
6.如何excel制作图表的教程
7.excel2013添加修改图表标题的方法