office2013个人自定义模板使用教程
office2013为我们提供了强大的模板功能,那么office2013个人自定义模板是如何使用的呢?下面小编告诉你!
office2013个人自定义模板使用教程
鉴于,word2013向下最低支持到win7及visa系统,在此我们以win7系统为例。win7系统下,打开:库/文档/自定义office模板文件夹(也许里面空空如也)。

本人有幸误操作(下面解释我当时是怎么操作的)放进去一个文档,所以在新建文档的时候看见了这个文档,进而全盘搜索找到这个文件才发现模板文档存放路径,何其辛苦!

微软官方解释了office2013的自定义模板和2003版的关系和改动是怎么回事,有兴趣的可以去百度搜索查看。关键词,看图片。

新建一个属于自己的自定义模板,方便调用,想要像word2003那样修改normal.dot文件的方法来修改word2013的模板文件已经不可能了。但是微软给我们提供了自定义模板的功能,这个功能比以前的模板功能要强大很多。下面我们慢慢讲怎么玩转这个自定义模板。特别是在线模板的功能太强大了!

最暴力直接的方式,新建一个word2013文档,然后把任何自己想要在新建文档的时候方便快速调用的内容,格式,字体,表格之类的统统放进去,然后保存关闭。

然后找到这个保存的文件,复制粘贴到库/文档/自定义office模板文件夹,修改文件后缀名为.dot或者.dotx(据说.dot是03版本的模板后缀名,.dotx是2013版本的后缀名。)忽略那个修改文件后缀名的弱智提示。
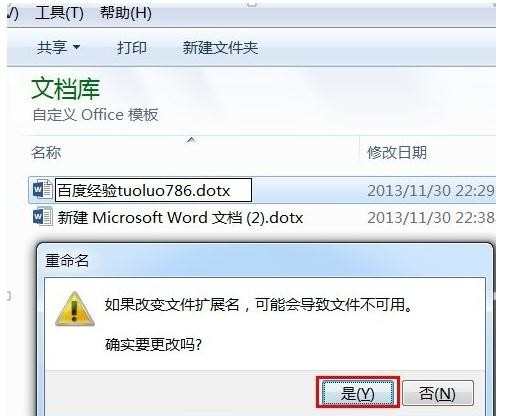
同样新建一个文档设置好自己常用的格式、内容等,然后点击另存为,在文件类型出选择word模板*.dotx,路径可以随便选,选择另存文件类型为模板的时候会自动跳到自定义office模板文件夹。
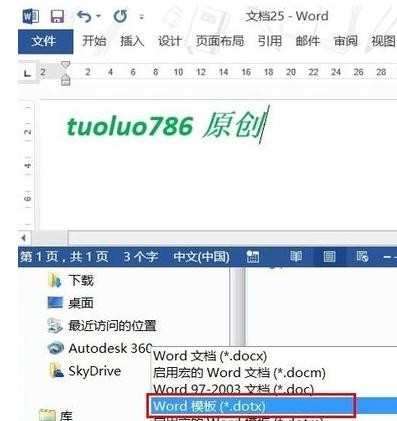
现在打开word/新建,看看自定义模板栏目是不是就有刚才设置的模板文件了。
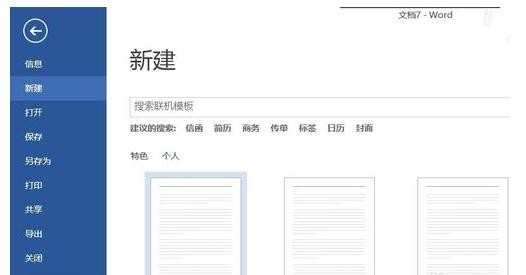
在新建文件的时候,在模板图标上右键单击,就有创建按钮,单击创建按钮,创建一个模板文件,但是后缀名还是.docx,还是需要我们选择另存类型为.dotx

END