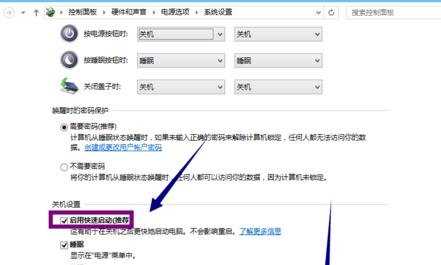怎么解决win10启动时间太长
2017-01-03
win10每次开机都要50多秒甚至一分钟,那么怎么解决win10启动时间太长呢?今天小编与大家分享下解决win10启动时间太长的具体操作步骤,有需要的朋友不妨了解下。
解决win10启动时间太长方法一
用win键加R键调出运行框,输入"gpedit.msc",然后回车,调出组策略编辑器
如下图,点击,计算机配置项下面的"管理模板"
依次点击"系统",找到"关机"项,然后点击"关机"

点击如图四所示的"要求使用快速启动"
然后,选择"启用",之后点击确定

解决win10启动时间太长方法二
1、右击“此电脑”(计算机) 点击“属性”
2、这时候会打开一个系统的窗口,点击“高级系统设置”
3、这时候会弹出一个“系统属性”窗口,点击“启动和恢复故障”下“设置”
4、在“启动和恢复故障”窗口里,把以下两栏的时间改短一些,小编这里改为“0”,你们可以改为“3”,然后“确定“
5、回到“系统属性”窗口,点击“性能”下“设置”,在“性能选项窗口”点击“高级——更改”
6、点击“更改”后,来到”虚拟内存“窗口,取消勾选“自动管理所有驱动器的分页文件大小”,勾选“无分页文件”,勾选过后,点击“设置”,点击“设置”后会出现一个“系统属性”窗口,点击“是”,点击“是”后,点击”虚拟内存“窗口下的“确定”
7、“性能选项窗口”和“系统属性”窗口点击确定后,一定要重启电脑,重启电脑后还会有操作
8、重启后再来打开下图这个界面,然后又把“自动管理所有驱动器的分页文件大小”勾选了,最后保存.
解决win10启动时间太长方法三
1、桌面空白地方点击鼠标右键--个性化,如图所示!
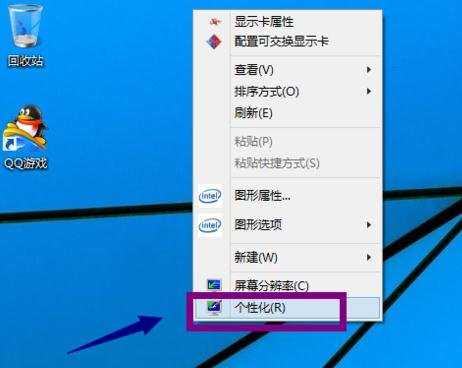
2、选择控制面板进入!如下图所示
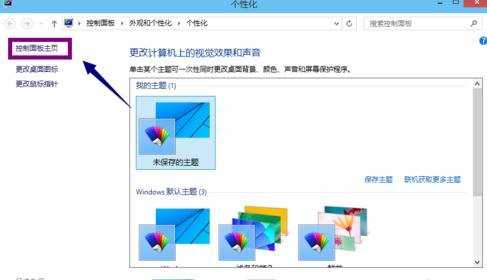
3、选择系统与安全选项进入,如下图所示
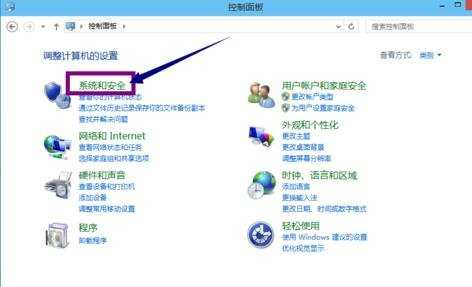
4、选择电源选项进入,如下图所示
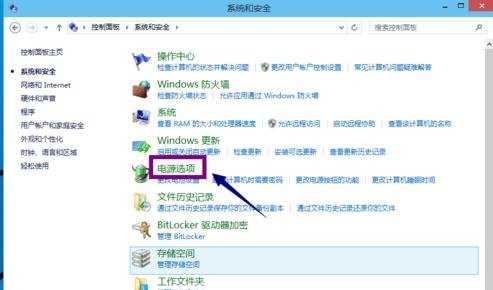
5、选择电源按钮功能,如下图所示
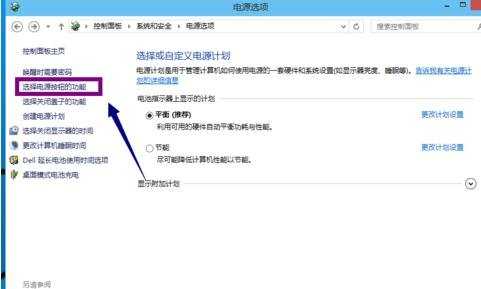
6、点击更改当前不可用设置链接,如下图所示
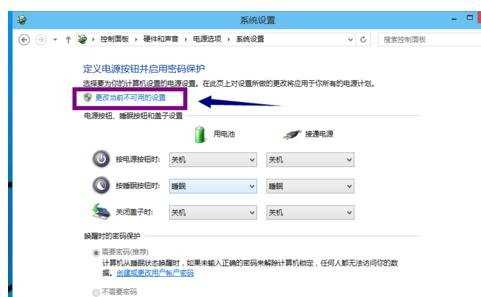
7、下拉,找到启用快速启动,勾选,点击保存修改即可。