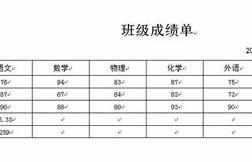Word中2010版进行编辑公式的操作技巧
2017-06-16
相关话题
Word2010表格中如何编辑公式,如何进行具体操作的呢?今天,小编就教大家在Word中2010版进行编辑公式的操作技巧。
Word中2010版进行编辑公式的操作步骤
首先在Word2010中建立一张学生成绩表,并使用公式计算出每个学生的成绩总分和平均分,同时还需要计算出每个课程的总分和平均分,如图所示:
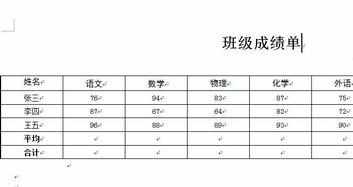
计算学生成绩总分:将鼠标的光标移动到表格中,菜单栏上就会出现【布局】按钮,点击【布局】菜单下的【公式】按钮,弹出公式设置对话框,默认公式是【=SUM(LEFT)】,公式的意思比较简单,就是指取左边所以数字的合计值,点击【确定】按钮计算出学生成绩的合计值,如图所示:




计算学生成绩平均分:将鼠标的光标移动到表格中,菜单栏上就会出现【布局】按钮,点击【布局】菜单下的【公式】按钮,弹出公式设置对话框,删除默认公式,在【粘贴函数】中选择【AVERAGE】,公式设置为【=AVERAGE(B2:F2)】,公式的意思是指取B2至F2数字的平均值,点击【确定】按钮计算出学生成绩的平均值,如图所示:
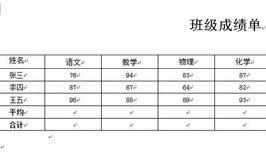



计算语文的平均值:将鼠标的光标移动到表格中,菜单栏上就会出现【布局】按钮,点击【布局】菜单下的【公式】按钮,弹出公式设置对话框,删除默认公式,在【粘贴函数】中选择【AVERAGE】,公式设置为【=AVERAGE(B2:B6)】,公式的意思是指取B2至B6数字的平均值,点击【确定】按钮计算出语文成绩的平均值,如图所示:
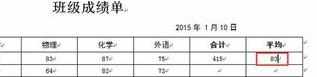

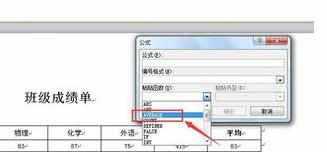
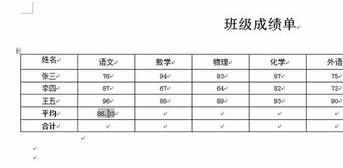
计算语文的合计值:将鼠标的光标移动到表格中,菜单栏上就会出现【布局】按钮,点击【布局】菜单下的【公式】按钮,弹出公式设置对话框,公式设置为【=SUM(B2:B6)】,公式的意思是指取B2至B6数字的合计值,点击【确定】按钮计算出语文成绩的合计值,如图所示: