hp笔记本电脑初装系统怎么装
2016-12-23
相比于台式机,笔记本更容易出现各种问题,装系统的频率也比较频繁,那么hp笔记本电脑初装系统怎么装呢?今天小编与大家分享下hp笔记本电脑初装系统的具体操作步骤,有需要的朋友不妨了解下。
hp笔记本电脑初装系统方法
装系统前我们要先做两件事
①、把u盘制作成启动盘,这里我们是使用u启动U盘启动盘制作工具
②、从网上下载系统,并存入u盘中(看系统文件名尾缀,iso就放入iso文件夹)
装备好后我们就开始惠普笔记本重装系统的操作了
1、把制作好的u盘启动盘插在电脑usb接口上(建议插在usb2.0端口),然后重启电脑,在开机时不断按F9快捷键进入快速引导窗口,选择u盘启动(USB HDD/USB/u盘名),按回车键确认选择执行,如下图所示:

2、接着进入u启动主菜单界面,选择【02】运行u启动win8pe防蓝屏版,按回车键执行,如下图所示:

3、进入到u启动win8pe系统后,u启动pe装机工具会自动打开并加载。选择c盘,点击“确定”按钮执行,如下图所示:
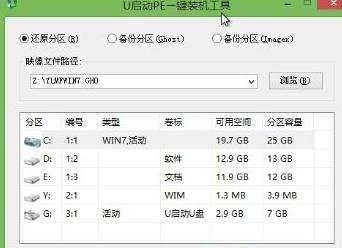
4、然后耐心等待安装程序释放完毕并重启电脑即可,如下图所示:

5、电脑重启后自动完成后续程序安装,并设置相关账户参数。至此,惠普笔记本重装系统就完成了。

