Word2010自定义编号格式的方法
2017-05-05
相关话题
在Word2010的编号格式库中内置有多种编号,用户可以根据实际需要定义新的编号格式。下面就跟小编整理出来给大家参考。
Word2010自定义编号格式的方法
第1步,打开Word2010文档窗口,在“开始”功能区的“段落”分组中单击“编号”下拉三角按钮,并在打开的下拉列表中选择“定义新编号格式”选项,如图1所示。

图1选择“定义新编号格式”选项
第2步,在打开的“定义新编号格式”对话框中单击“编号样式”下拉三角按钮,在“编号样式”下拉列表中选择一种编号样式,并单击“字体”按钮,如图2所示。
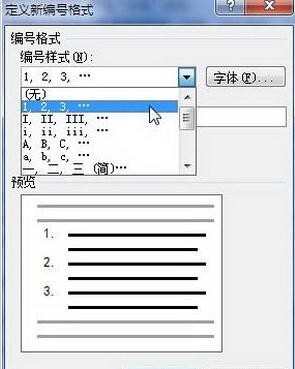
图2单击“字体”按钮
第3步,打开“字体”对话框,根据实际需要设置编号的字体、字号、字体颜色、下划线等项目(注意不要设置“效果”选项),并单击“确定”按钮,如图3所示。
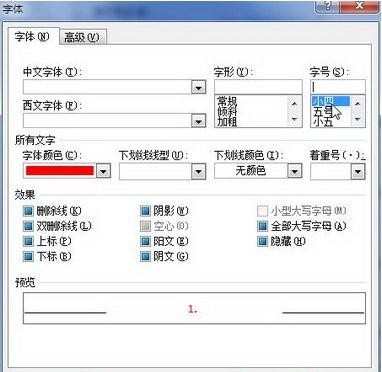
图3 “字体”对话框
第4步,返回“定义新编号格式”对话框,在“编号格式”编辑框中保持灰色阴影编号代码不变,根据实际需要在代码前面或后面输入必要的字符。例如,在前面输入“第”,在后面输入“项”,并将默认添加的小点删除。然后在“对齐方式”下拉列表中选择合适的对齐方式,并单击“确定”按钮,如图4所示。
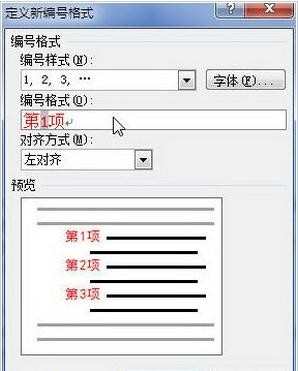
图4 “定义新编号格式”对话框
第5步,返回Word2010文档窗口,在“开始”功能区的“段落”分组中单击“编号”下拉三角按钮,在打开的编号下拉列表中可以看到定义的新编号格式,如图5所示。

图5 定义的新编号格式