word文档页码怎么设置页码
2017-06-05
word提供了更为丰富的页面展现形式,有利于我们对word文档进行管理以及美化。那么下面就由小编为大家分享下word中编辑页码的技巧,常用word的朋友请都铎学习哦。
word中编辑页码方法一
步骤一:点击“视图”菜单,选择“页眉和页脚(H)”,如果没有这个选项,可能是藏起来了,点下面的向下箭头即可显示。
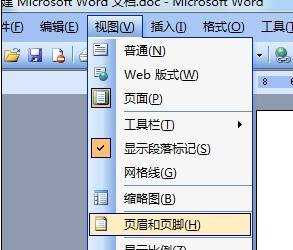
步骤二:页眉和页脚出来了,还出来一个小工具栏。
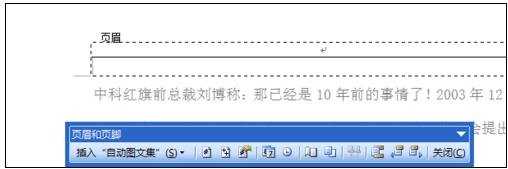
步骤三:一般都是在页脚添加页码的,所以我们滚动到页脚位置,然后点击小工具栏上的“插入自动图文集”,选择“第X页,共X页”,OK。
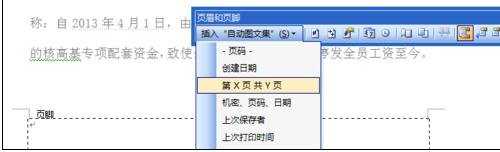
步骤四:你会发现这个页码太靠左了,点最上面工具栏的“居中”按钮把它居中显示吧。

步骤五:最后关闭“页眉与页脚”小工具栏。

步骤六:完成,显示效果如下图所示。
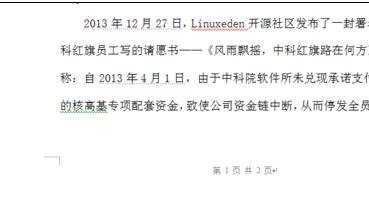
word中编辑页码方法二
步骤一:打开文档,“插入-页码”,出现页码对话框。
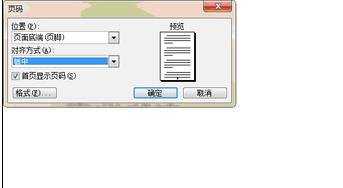
步骤二:“格式”出现页码格式对话框。
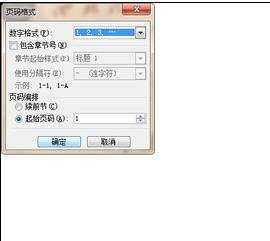
步骤三:“确定”,“确定”,整个文档插入页码。
步骤四:若从前言开始排序,则光标定位在“前言”二字前,
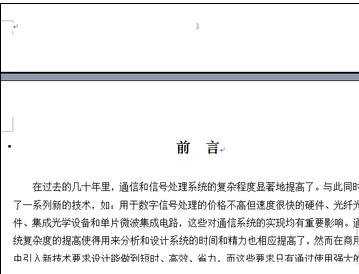
步骤五:“插入-分隔符”,出现分隔符对话框。

步骤六:“下一页”,“确定”。
步骤七:可看到页面从前言重新排序。
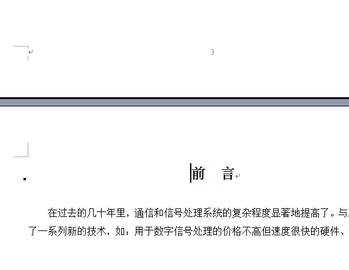
步骤八:“视图-页眉和页脚”,点“链接到前一个”
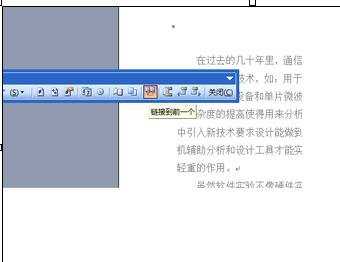
步骤九:点“关闭”。
步骤十:双击3页的页脚,点“3”,再delete。
步骤十一:大功告成啦!
猜你感兴趣:
1.word中怎么从指定页设置页码的两种方法
2.word如何设置页码和总页数
3.word中怎么编辑页码的两种方法
4.word怎么设置首页不显示页码
5.Word文档怎么自动设置页码