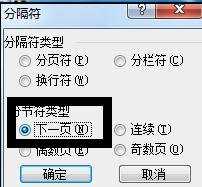word中插入分节符的两种方法
2016-12-02
分节符在我们做word排版时经常会用到,很多人还不知道它具体在哪个位置以及怎么设置,那么下面就由小编给大家分享下word中插入分节符的技巧,希望能帮助到您,有需要的朋友可以来看看哦。
word中插入分节符方法一:
步骤一:在word第一页有下图的一些内容,怎么插入分节符呢?
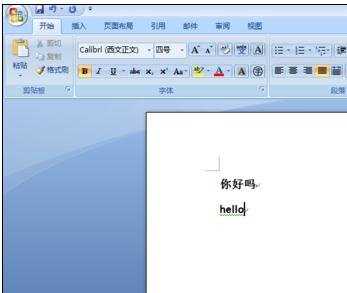
步骤二:在word菜单中选择页面布局,点击分隔符旁边的倒三角,看到其中第一块是分页符,第二块就是分节符了,有4个类型,我们只要根据自己的需求选择即可。
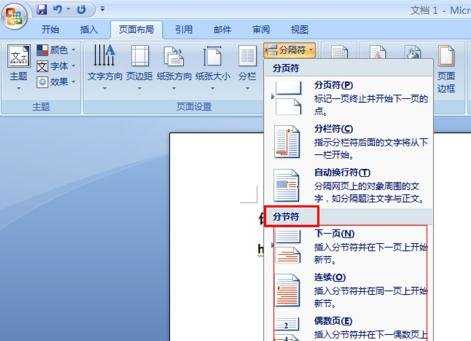
步骤三:在这里点击其中的下一页,看到我们的光标就跑到了word第二页,那么第一页里所有的格式,排版等都会与第二页分开设置了。
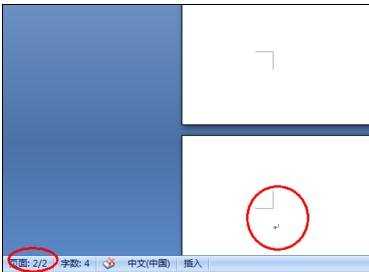
word中插入分节符方法二:
步骤一:首先当我们准备在参考文献之后插入分节符时发现,点击“插入”,在下面的下拉菜单中“分隔符”为灰色,即不能使用。这时候我们点击“插入”,在下面的下拉菜单中点击“引用”→“脚注和尾注”,出现对话框。


步骤二:在对话框中,位置下面选择尾注,然后在后面的下拉菜单中选择“节的结尾”。在最下面应用于的下拉菜单中选择应用于“整篇文档”,点击应用。
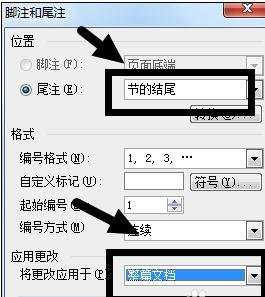

步骤三:然后点击“文件”→“页面设置”,进入对话框,在对话框上面选择“版式”,在“取消尾注”打勾√,在下面应用于选择“整篇文档”,点击确定。

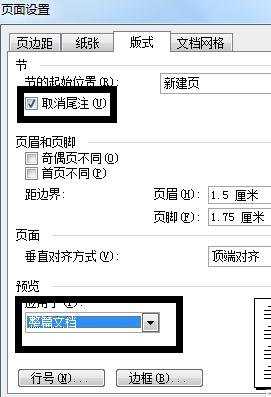
步骤四:然后再次点击“文件”→“页面设置”,进入对话框,在对话框上面选择“版式”,在“取消尾注”前面取消勾√,在下面应用于选择“本节”,点击确定。
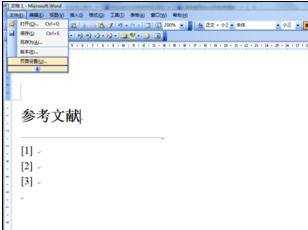
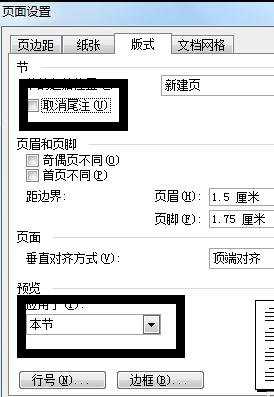
步骤五:把光标至于“参考文献”之后,然后点击“插入”→“分隔符”,在弹出的对话框中选择分节符类型下面的下一页,点击确定,这样就完成了在参考文献后面插入分节符的操作。