photoshop钢笔工具怎样用路径画图
2017-06-02
在photoshop里面画图的方法特别多,很多工具都可以,比如钢笔工具的路径。很多刚学习的新手小伙伴可能还不知道,下面是小编带来关于photoshop钢笔工具怎样用路径画图的内容,希望可以让大家有所收获!
photoshop钢笔工具用路径画图的方法
选择“编辑”——“预设管理器”,追加“方头画笔”。

切换到画笔工具,设置画笔。首先,选择一个方头画笔;其次,改变角度和长宽比;最后,调整间距。
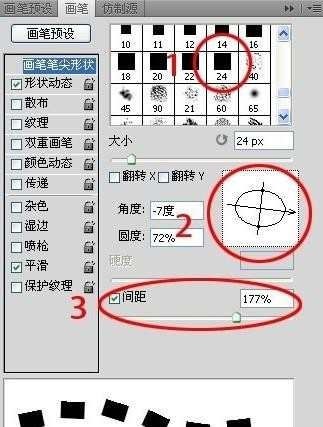
切换到“形状动态”,将“角度抖动”切换到“方向”模式。
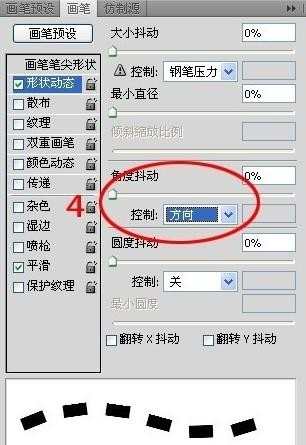
画路径:(1)-(2)选择钢笔路径或形状工具,画出圆形或曲线路径。右击(2)还有很多其他形状,比如你将会用到的箭头。注意要在(3)状态下才能画出路径,否则路径将被填充(箭头就需要这种效果)。
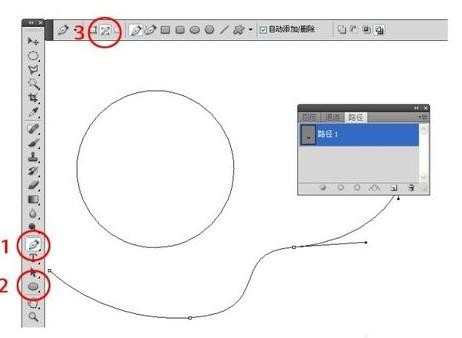
画好路径后,在路径面板中选择需要的路径图层,单击右键,选择“描边路径”。在弹出的对话框中选择“画笔”后确定。
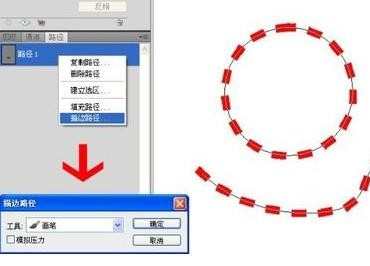
点击路径面板的空白处,取消激活“路径1”路径的黑线就不见了,就可以得到需要的图案。
