excel2010嵌入式图表和工作表图表互换的方法
2017-05-07
相关话题
Excel中可以添加图表,添加的图表分为两类:嵌入式图表和工作表图表,图表工作表的添加方法。今天,小编就向大家介绍两种不同图表之间的互换方法。
Excel2010嵌入式图表和工作表图表互换的步骤如下:
所谓嵌入式图表,就是我们平常添加的图表:根据单元格区域中的数据来添加我们想要的图表,这个图表如同镶嵌在工作表中,因此称为嵌入式图表,如图所示就是一张嵌入式图表。
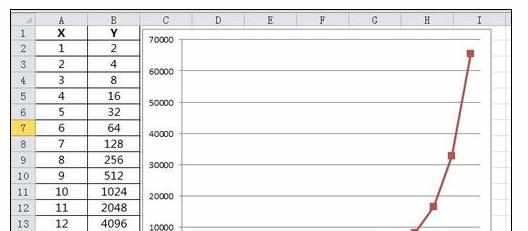
下面我们来详细讲解如何将嵌入式图表转化为工作表图表,所谓的工作表图表就是整个工作表就是一个大的图表,而没有其它的内容出现。
首选,选中我们想要转换的嵌入式图表,注意单击的时候单击图表的边框(红色边框所示区域),而不要单击数据曲线。

然后单击右键,弹出列表框,单击列表框中的“移动图表......”按钮。
。

或者也可以在选中图表之后,单击菜单栏“设计”选项下的“移动图表”按钮。

单击“移动图表”之后会弹出“移动图表”对话框,如图所示。

从对话框中我们可以看到,如果选择“对象位于”右边的下拉三角,可供选选择的是别的工作表,如果选择“sheet2”,那么图表就会移动到sheet2中,但是图表还是以嵌入式图表的形式存在。
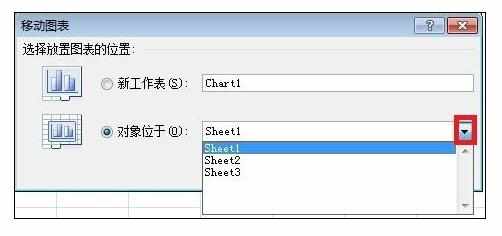
如果想将嵌入式图表变为工作表图表,那么要选中第一行的“新工作表”,这样我们就能够实现将一个工作表中只放这个图表。同时我们发现,这个新工作表的名称叫“chart1”,而不是“sheet1”。这是因为"chart1"中只有一张图表。

最后我们得到的工作表图表如图所示。

那么如何将工作表图表变回嵌入式图表呢?和步骤4中一样,在选中图表之后,单击菜单栏“设计”选项下的“移动图表”按钮,根据弹出的“移动图表”对话框自己选择吧,步骤和上面一样,我就不再次陈述了。