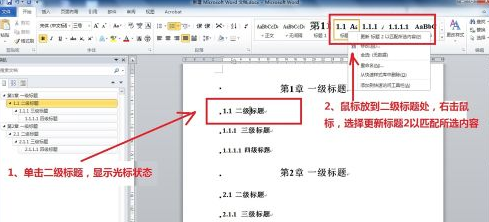word如何设置标题自动编号
2016-11-10
相关话题
当文档内容很多,章节也很多的时候,逐个标题手动编号,就非常的麻烦,而且,一旦修改其中的编号,其他的编号也需要手动修改,这样,就增加了很多工作量。如何解决这个问题呢?下面小编教你怎么做。
word设置标题自动编号的步骤:
下面左图为未设置之前的样式,右图为设置了自动编号的图片,可以进行对比。
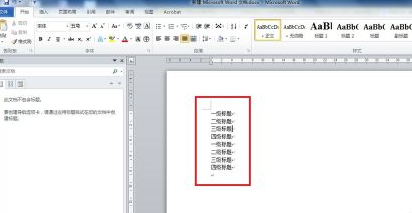
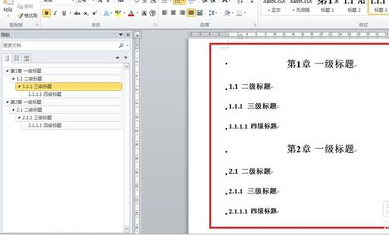
现在介绍实现方法,先将各级标题设置成对应的标题格式,详见下图
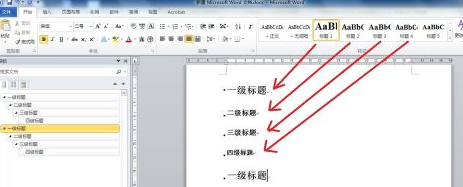
然后,点击菜单栏的多级列表,选择定义新的多级列表,见下图

接着出现了对话框,这一步的设置比较多,多操作几次,就熟悉了,其中也有些小的技巧。
先点击左边的级别1,然后在右边的红框内将级别1链接到级别1,同理,对级别2到级别4,同样操作,操作完成之后,就可在在中间的预览窗口看到,标题已变成“第1章、1.1、1.1.1、1.1.1.1”。点击确定即可。在输入编号的格式中,还可以选择“一、二、三、....”等不同格式,依个人喜好。

点击确定之后,标题的标号就成功了,详见下图,正文的各级标题都已经编号了,这时增加标题或删减标题,各级标题的编号都会自动随之变化。但是,为了美观,格式上还需要调整一下编号以及标题的位置,间距等,调整之后的效果见右下图
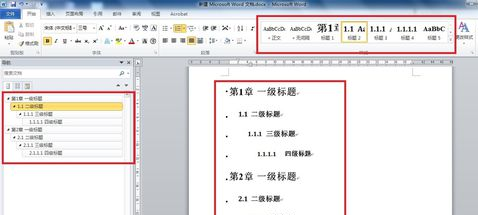
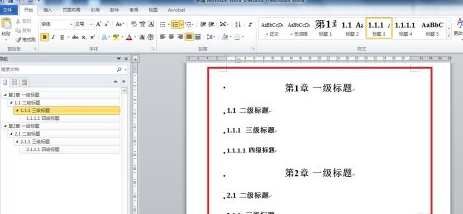
在调整标题的格式的时候有个小技巧,就是调整了一个标题的格式后,可以选择更新此级标题,对所有的这一级别的标题都进行同样的调整,省时省力,见下图。
好了,这里就介绍结束了,设置起来还是挺简单的,用起来更是方便,重要的是多实践几次,就慢慢有感觉了。