win10卡顿怎么办 win10卡顿解决方法
2017-02-28
相关话题
安装了Windows10系统以后,刚开始还没啥问题,但是运行了一段时间以后,电脑明显速度慢了一些,有时候还会出现卡顿的问题,那么win10卡顿怎么办呢?这里小编就教给大家解决win10卡顿的方法。
win10卡顿解决方法
1、进入win10系统,打开此电脑,右键点击系统盘,然后在弹出的菜单列表中选择属性,如图:
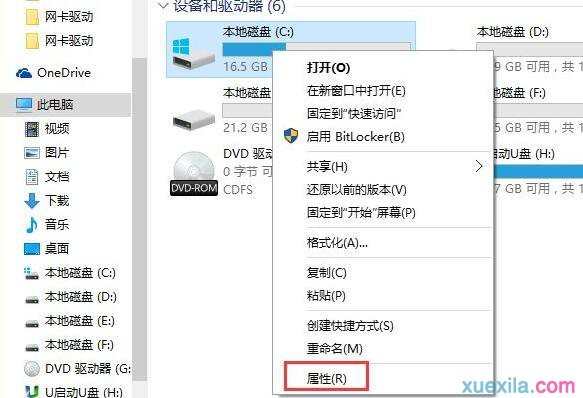
2、打开本地磁盘属性窗口,在常规选项卡下点击磁盘清理按钮,如图:

3、接着是磁盘清理的过程,如图:
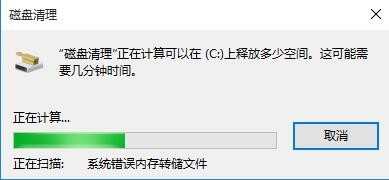
4、弹出磁盘清理要删除的文件,勾选要删除的文件,点击确定按钮,如图:

5、在提醒窗口中点击删除文件按钮,如图:

6、接着便是磁盘驱动器清理过程,如图:
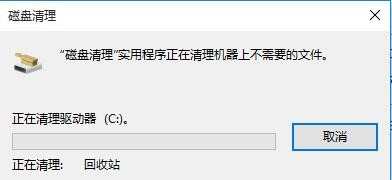
7、清理完毕后,在属性窗口中切换到工具选项卡,点击优化按钮,如图:
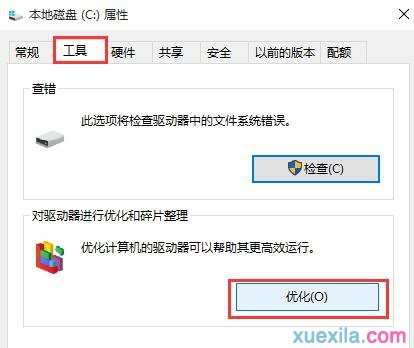
8、在弹出的优化驱动器窗口中,选择系统盘c盘,点击优化按钮,慢慢等待优化完毕即可,如图:
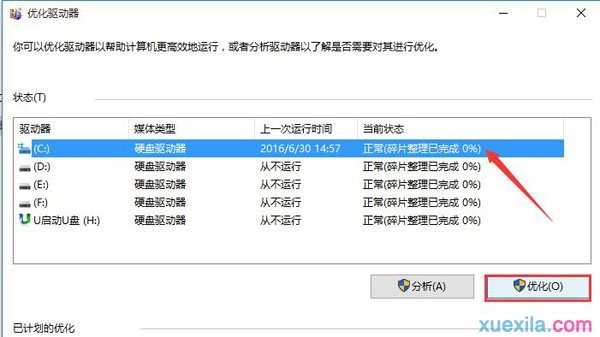
win10卡顿相关文章:
1.win10卡顿怎么解决
2.怎么优化让Win10系统运行更流畅
3.win10卡顿怎么办
4.win10系统听音乐声音出现卡顿怎么回事
5.笔记本Win10系统运行很卡的解决方法
6.win10更新卡顿怎么解决