Ubuntu Kylin 14.10如何更改屏幕分辨率
2017-02-11
相关话题
相信很多人都用上了 Ubuntu Kylin 14.10Bata1,那么大家知道Ubuntu Kylin 14.10如何更改屏幕分辨率吗?下面小编就为大家带来了Ubuntu Kylin 14.10更改屏幕分辨率的方法。
Ubuntu Kylin 14.10更改屏幕分辨率方法
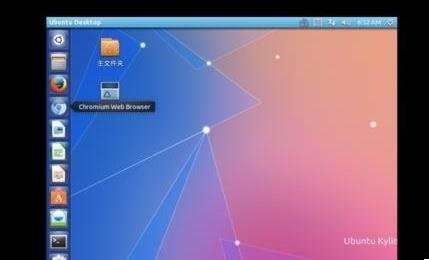
1、进入Ubuntu Kylin 14.10系统以后,我们右键点击桌面。在弹出来的菜单中我们选择“Change Desktop Background”,进入设置背景界面。
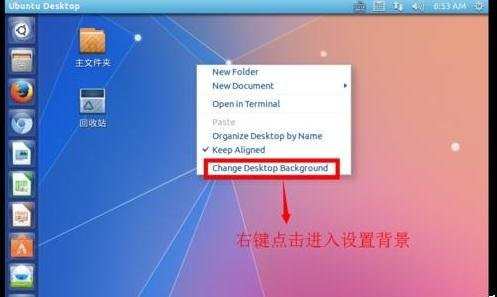
2、然后我们点击左上角的“All Settings”。进入总的设置界面。
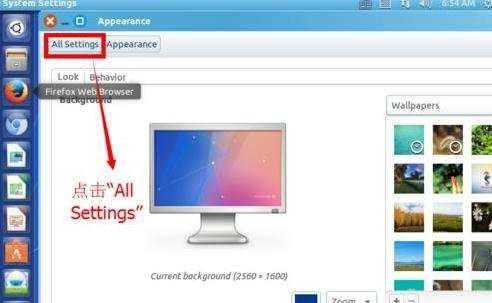
3、在“All Settings”里面,我们选择“Displays”,也就是显示。
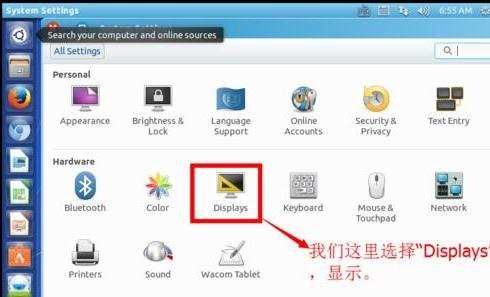
4、进入“Displays”之后,我们点击”Resolution“,然后根据自己电脑的分辨率或者自己的喜好选择适合你自己的分辨率。建议小于你电脑的分辨率。
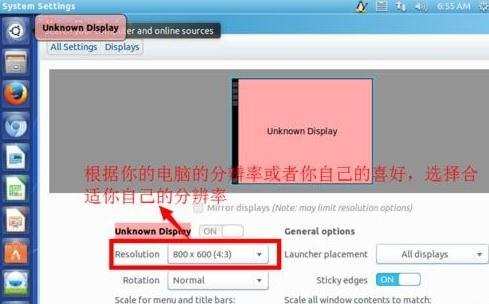
5、最后,我们点击屏幕右下方的”Apply“。好了,到了这一步,基本上就设置完毕了。当然他还会弹出一个确认的界面,就如同windows下面修改了分辨率之后,问你是否保存还是还原。
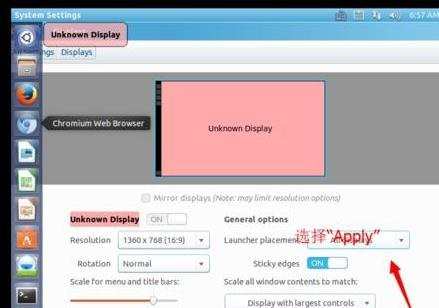
6、完成我们对屏幕分辨率的更改。
