excel单元格设置公式显示的教程
2016-12-24
相关话题
Excel中经常需要使用到设置公式显示的技巧,公式显示具体该如何进行设置呢?下面是小编带来的关于excel单元格设置公式显示的教程,希望阅读过后对你有所启发!
excel单元格设置公式显示教程:
设置公式显示步骤1:打开含有公式的表格文件:
设置公式显示步骤2:上图红圈所示就是单元格的公式,默认是显示计算结果

设置公式显示步骤3:我们依次找到“工具”-〉“公式审核”-〉并点击“公式审核模式”:
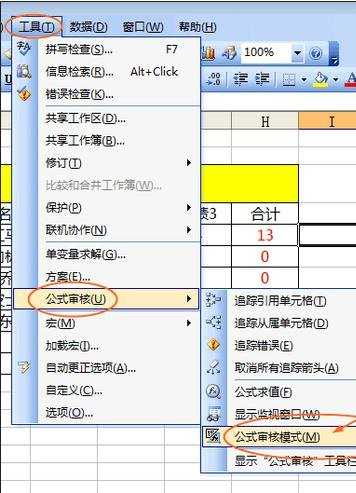
设置公式显示步骤4:点击后,就看到如下图所示:
有公式的单元格已经显示出完成的公式了。

设置公式显示步骤5:越复杂的公式,用这种方法显示出来后,才更能提高编辑公式的效率。
上图公式中引用的不同单元格分别用不同的颜色的方框给标示出来了,这样就非常方便编辑与查看公式引用的单元格的数据

设置公式显示步骤6:当你编辑完公式后,想要还原成公式显示为计算数据,再执行一次“工具”-〉“公式审核”-〉并点击“公式审核模式”就可以了。
设置公式显示步骤7:这个“公式审核模式”还有一个快捷键:ctrl + `,用好快捷键可以更方便的调用,提高工作效率。
看了excel单元格设置公式显示的教程还看了:
1.excel设置显示单元格内的公式教程
2.excel显示单元格内公式的设置教程
3.excel设置表格显示计算公式的教程
4.excel中设置公式教程(2种)
5.excel单元格解决公式不显示结果的教程
6.excel表格设置公式的教程
7.excel单元格公式设置填充的教程