Word2013文档怎样设置奇偶页不同的页眉和页脚
2017-06-12
相关话题
Word2013文档如何设置奇偶页不同的页眉和页脚是个新的功能,相信对于刚从其它版本转型过来的应该就不会太懂吧,没关系 ,下面给大家分享 Word2013文档怎样设置奇偶页不同的页眉和页脚。
Word2013文档设置奇偶页不同的页眉和页脚教程
打开需要设置奇偶页不同的文档,在“插入”里头找到“页眉”。如图所示。
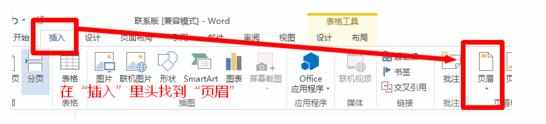
2 点开“页眉”下的小三角标,在下拉菜单中选取“编辑页眉”。如图所示。
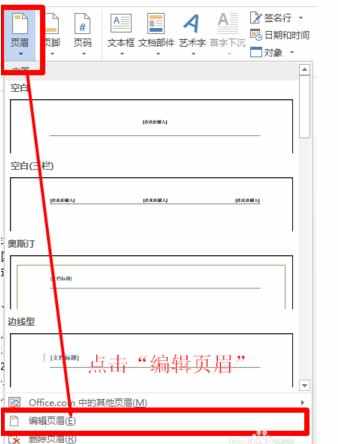
3选取“编辑页眉”以后,在新的界面里头勾选“奇偶页不同”,则会出现“奇数页页眉”、“偶数页页眉”、“奇数页页脚”、“偶数页页脚”。如图所示。
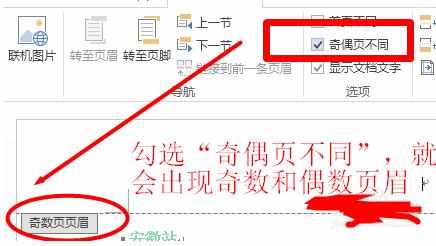
4 分别在“奇数页页眉”和“偶数页页眉”处输入不同的页眉内容。如图所示。
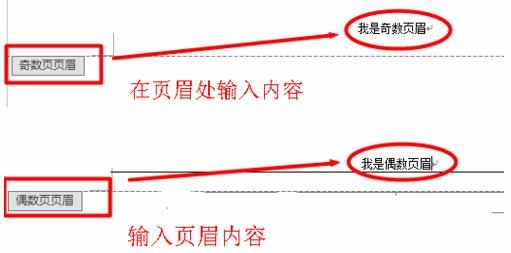
END
设置奇偶页不同页脚
首先Word2013文档在奇数页页脚处默认了“1、3、5、7... ... ”页码,但是在偶数页的页脚处就没有页码。所以我们先设置偶数页的页码。

在“页码”里头,点击小三角标。在下拉菜单选择“页面低端”,然后挑选一种页码格式。如图所示。
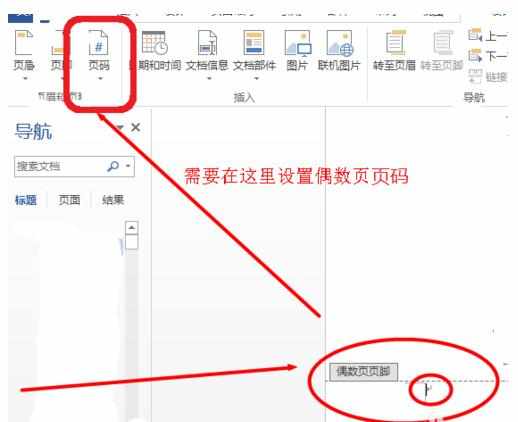
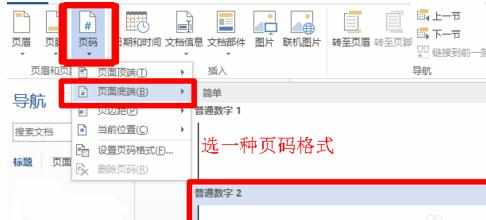
3 设置偶数页页码的效果如图所示。
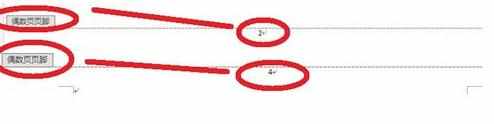
4 然后在“奇数页页脚”和“偶数页页脚”处输入内容即可。如图所示。
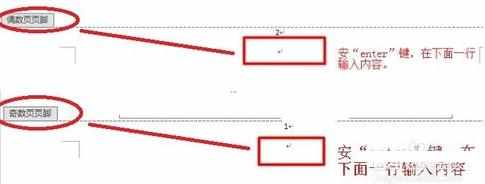
猜你感兴趣:
1.Word2013怎么设置奇偶页不同的页眉
2.word中设置奇偶页不同页眉的两种方法
3.Word中设置奇偶页不同的页眉和页码的操作方法
4.word怎么设置奇偶不同的页眉
5.word怎么设置页眉奇偶页不同