excel复制数值不复制公式的教程
2017-05-16
相关话题
在处理数据的时候经常会需要用到Excel进行对数据的编辑以及整理,或许有的朋友不知道复制数值不复制公式功能该如何使用,没关系,下面是由小编分享的excel复制数值不复制公式的教程,以供大家阅读和学习。
excel复制数值不复制公式的教程:
复制数值不复制公式步骤1:首先我给大家举例一下,我在分别编辑了“1、2、3、4”这四个数字,然后用函数算出得数是“10”
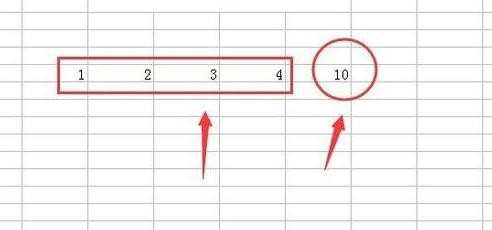
复制数值不复制公式步骤2:我复制了这个数字10(上面红色框内),当我粘贴到下面这个单元格的时候却变成了“0”(下面红色框内)。

复制数值不复制公式步骤3:好了!下面我跟大家说一下解决的步骤。首先我们还是操作正常的“复制”选项,右键选择数字“10”然后点击“复制”

复制数值不复制公式步骤4:我们选择一个想要粘贴到的单元格,右键选择“选择性粘贴”按钮(如图红色箭头所指)
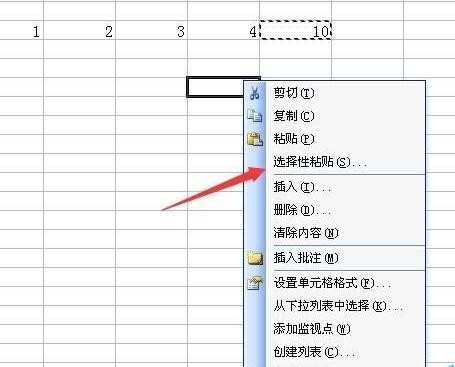
复制数值不复制公式步骤5:在这里我们选择“数值”选项再点击下面的“确定”按钮即可
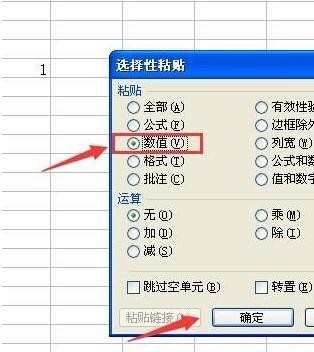
复制数值不复制公式步骤6:大家看一下,现在这个数字“10”就被复制到下面这个单元格里来拉!

看了excel复制数值不复制公式的教程还看了:
1.excel怎么只复制数字不复制公式
2.excel只复制数值不复制公式的方法
3.excel表格复制公式数值不变的解决教程
4.复制excel的数字不复制公式的方法
5.excel不能复制公式的解决方案
6.Excel如何复制公式
7.excel表格复制带有公式的数却保持不变的方法