Word中2003版页面设置的操作技巧
2017-06-16
相关话题
在Microsoft word2003中进行页面设置,具体该怎么去进行的呢?今天,小编就教大家在Word中2003版页面设置的操作技巧。
Word中2003版页面设置的操作步骤
打开“开始”——“所有程序”——"Microsoft office"——“Microsoft Office word2003”。

选择好要编辑的文档后,点击“文件”——“页面设置”。

弹出“页面设置窗口”点击“页边距”开始设置。先输入页边距(上)中的数据。
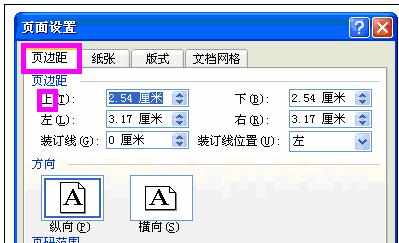
然后输入页边距(下)中的数据。

依据上述方法,输入页边距(左)页边距(右)两个数据。

接着设置方向。可以选择“纵向”、“横向”。两个方向。
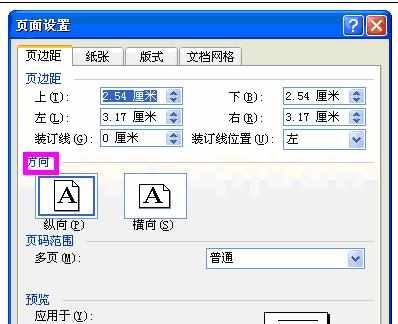
接着可以设置页码范围。有“普通”、“对称页边距”、“拼页”、“书籍折页”、“反向书籍折页”5个选项。首先是“普通”。

“对称页边距”的预览。

“拼页”的预览。
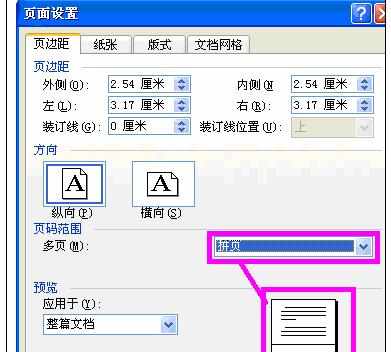
“书籍折页”的预览。
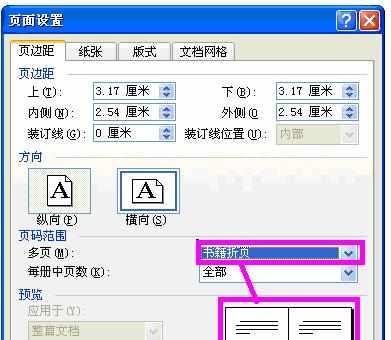
在“书籍折页”中可以选择“每册中页数”有“自动”、“全部”、“4”“8”、“12”等等多页选项。

“反向书籍折页”也有每册中页数的选择。

点击“纸张”可以设置“纸张大小”、“宽度”、“高度”。输入自己需要的数据即可。

点击“版式”可以设置“节”、“页眉和页脚”、“页面”、“行号”等。

“页眉和页脚”框中输入自己需要的数据,即可设置成功。

在“页面”设置项中,有“顶端对齐”、“居中”、“两端对齐”、“低端对齐”。四种对齐方式。
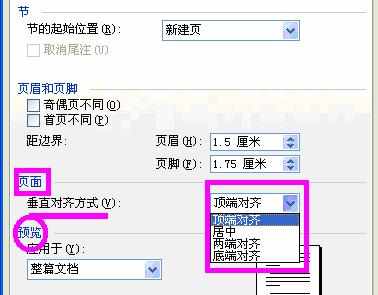
设置好后,如果需要行号,可以点击“行号”进行设置。

点击“行号”后弹出“行号”窗口。点击“添加行号”进行编辑。注意有三种编号方式,“每页重新编号”、“每节重新编号”、“连续编号”。如果是试题等的,建议用“连续编号‘。

最终点击确定,就设置好啦。