U盘重装系统的图文教程
2017-05-26
相关话题
一些喜欢操作电脑者,在系统运行正常情况下为了对系统进行优化,使系统在最优状态下工作,而进行重装。那么你知道U盘怎么重装系统么?接下来是小编为大家收集的U盘重装系统的图文教程,欢迎大家阅读:
U盘重装系统的图文教程
1、首先,需要将系统的GHO或备份的GHO文件放到电脑或U盘中;
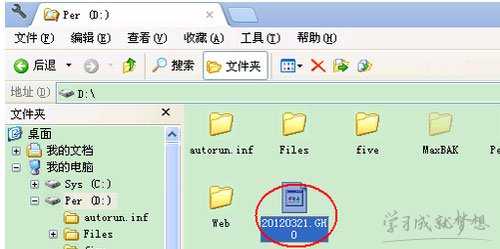
2、然后,制作一个可以启动电脑的U盘。

3、有了系统文件GHO和可启动电脑的U盘,再设置电脑从U盘启动。按DEL进入BIOS,将里面的“First Boot Device”选择为“USB-ZIP”:
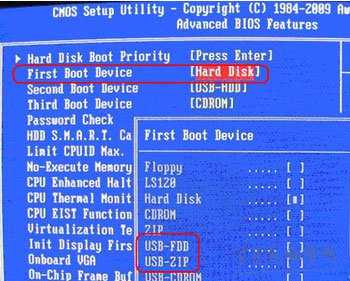
4、然后,将U盘插入电脑,由于已经设置从U盘启动,所以开机会自动从U盘启动:

5、进入U盘界面,选择第一个Windows PE即可进入U盘PE系统:
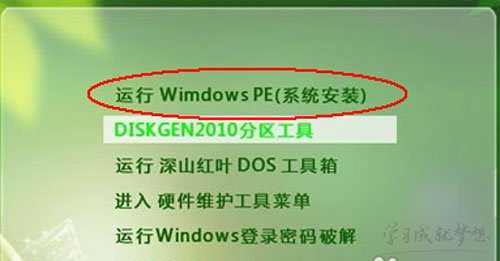
6、进入U盘PE系统后,启动GHOST程序:
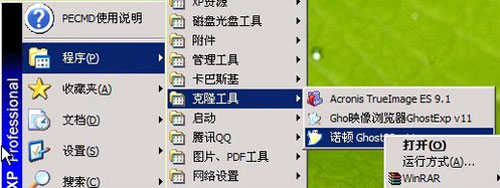
7、选择“Local”,再选择“Paritition”,再选择“From Image”:
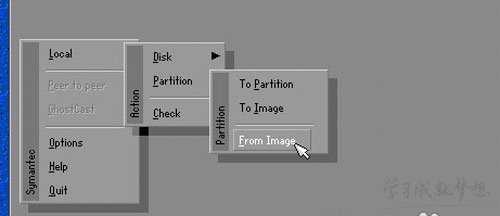
8、然后,按键盘上的Tab跳格键找到我们的GHO文件,再选择“Open”:

9、然后在接下来的窗口中选择要安装系统的硬盘:
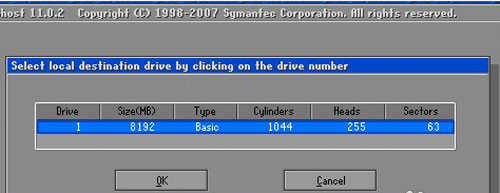
10、接下来就是选择要安装系统的分区了,选好后按“OK”键继续下一步:
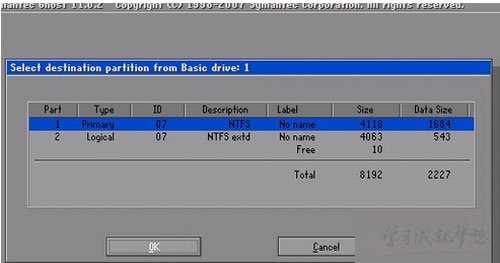
11、接着会弹出询问是否要还原到这个分区的确认对话框,选择“Yes”即:
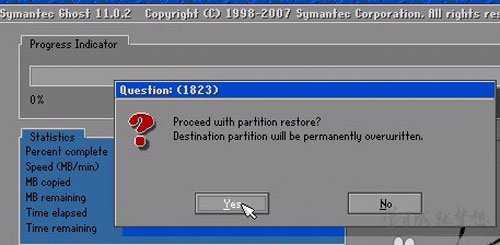
12、好了,下面开始正式的安装系统了,有详细的进度条显示:
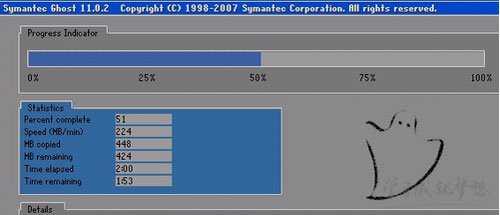
13、进度条进行到100%时,安装结束,会弹出一完成的对话框,选择“Reset Computer”重启电脑即可:
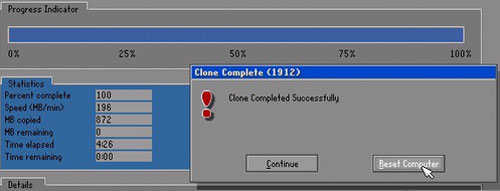
看了“U盘重装系统的图文教程”还想看:
1.系统安装三大方法大全
2.联想电脑U盘重装系统图解教程
3.系统备份与还原图文教程
4.Win10重装系统详细步骤和方法
5.一键制作u盘启动盘详细图文教程