excel表格的基本操作函数乘法 excel表格乘法操作快捷键
相关话题
excel表格的基本操作有很多种,那么excel表格乘法操作快捷键是什么呢?小编为大家整理了excel表格乘法操作快捷键和excel表格的基本操作函数乘法的步骤,希望可以帮助大家!
excel中的乘法函数的快捷键是什么?
乘法是没有快捷键的,看下边例子,求合价:

C2输入公式=A1*B1,下拉公式,计算每一项的合价;

最后对合价进行求和,求和就有快捷键了,选中C8,点击工具栏上的求和按钮或者按快捷键“ALT+=”,excel会自动捕捉求和区域,填入=SUM(c2:c7),回车即可。
如果不求每一项的合价,直接求所有项目的价款总和,用sumproduct函数

excel表格的基本操作函数乘法操作步骤:
我们先从简单的说起吧!首先教大家在A1*B1=C1,也就是说在第一个单元格乘以第二个单元格的积结果会显示在第三个单元格中。
1、A1*B1=C1的Excel乘法公式
①首先,打开表格,在C1单元格中输入“=A1*B1”乘法公式。
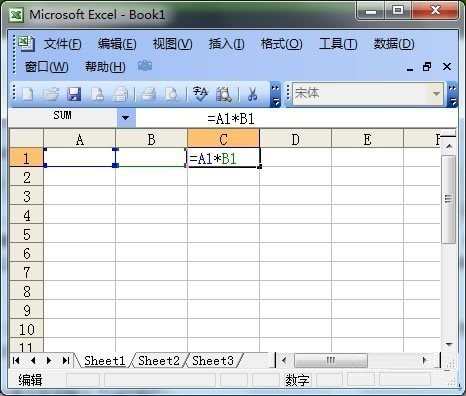
②输入完毕以后,我们会发现在 C1 单元格中会显示“0”,当然了,因为现在还没有输入要相乘的数据嘛,自然会显示0了。

③现在我们在“A1”和“B1”单元格中输入需要相乘的数据来进行求积,如下图,我分别在A1和B1单元格中输入10和50进行相乘,结果在C1中就会显示出来,等于“500”。

上面主要讲解了两个单元格相乘求积的方法,但是在我们平常工作中,可能会遇到更多数据相乘,下面主要说说多个单元格乘法公式运用,如:“A1*B1*C1*D1”=E1。
2、Excel中多个单元格相乘的乘法公式
①在E1单元格中输入乘法公式“=A1*B1*C1*D1”。

②然后依次在A1、B1、C1、D1中输入需要相乘的数据,结果就会显示在“E1”中啦!

看看图中的结果是否正确呀!其实,这个方法和上面的差不多,只不过是多了几道数字罢了。
因为在工作中不止是乘法这么简单,偶尔也会有一些需要“加减乘除”一起运算的时候,那么当遇到这种混合运算的时候我们应当如何来实现呢?这里就要看你们小学的数学有没学好了。下面让我们一起来做一道小学时的数学题吧!
3、Excel混合运算的乘法公式
5加10减3乘2除3等于多少?
提示:加=+,减=-,乘=*,除=/。
①首先,我们要了解这个公式怎么写,“5+10-3*2/3”这是错误的写法,正确写法应该是“(5+10-3)*2/3”。
②好了,知道公式了,我们是不是应该马上来在Excel中的“F1”中输入“=(A1+B1-C1)*D1/E1”。

③然后依次在A1、B1、C1、D1、E1中输入需要运算的数据。

好了,上面的一些基本乘法公式就已经讲玩了,下面教大家个小技巧,在有多行需要计算的时候该怎么办呢?
4、将公式复制到每行或每列
①首先用鼠标选中“F1”单元格,直到鼠标变成黑色的十字架的时候,左键按住不动往下拖。

②此时,从 F1 到下面的 F2、F3、F4等等,都已经复制了“F1”中的公式,下次你需要运算的时候,直接在前面输入数据,在F2、F3、F4等单元格中就会自动显示运算的结果了。
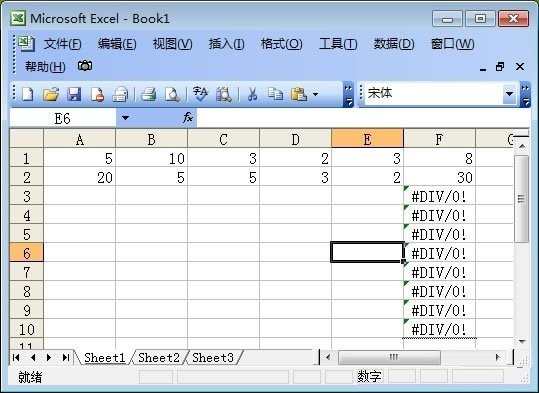
excel表格的基本操作函数乘法 excel表格乘法操作快捷键相关文章:
1.Excel表格乘法函数公式
2.excel表乘法函数的使用方法
3.excel表格的乘法操作方法
4.excel表乘法公式的使用教程
5.excel表格乘法操作教程
6.手把手教你用“Excel表格自动求积公式”