Word2007中进行页码设置的操作技巧
2017-03-28
相关话题
word是个相当好用的软件,但是它里面的许多功能我们并不是很清楚,今天,小编就教大家在Word2007中进行页码设置的操作技巧。
Word2007中进行页码设置的操作步骤如下:
从任意页开始设置页码,把光标移到你想要的那一页的最前面。

点击上方的页面布局,选择分隔符里面的下一页。
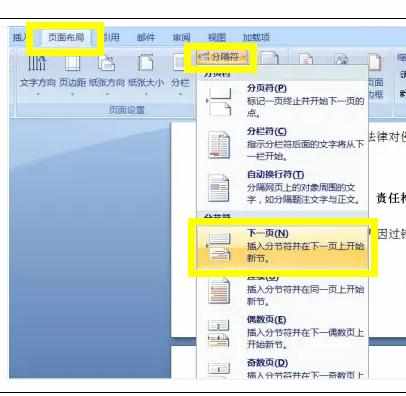
点击进入页眉页脚,我们可以看到右边有一个与上一节相同。
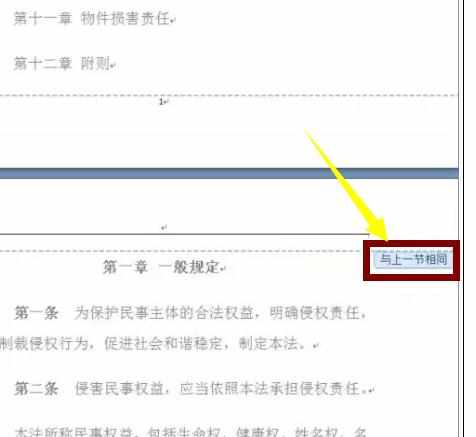
在页眉页脚工具里的设计里面取消链接到前一页页眉的高亮。

我们可以注意到先前那个与上一节相同不见了。
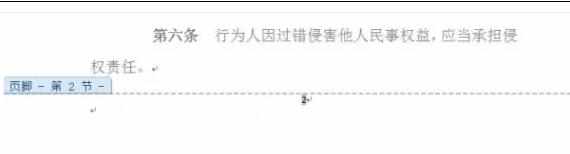
我们再点击上面的页码,选择里面的设置页码格式。
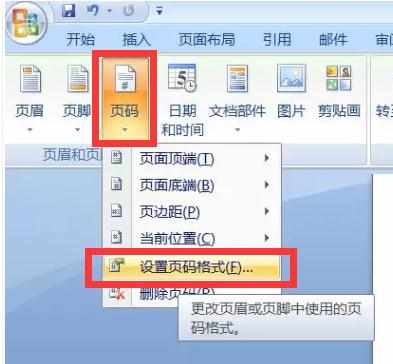
勾选起始页码,选择1就OK了。
