PPT2007如何设置不间断动画图文教程
相关话题
很多时候我们都想要在一张幻灯片里播放多张图片,而且希望动画效果不间断,那么,现在就跟着我来做吧!下面小编马上就告诉大家怎么做。
PPT2007不间断动画的设置方法
打开一个ppt文档,选中一张幻灯片,然后点击插入(如图所示)
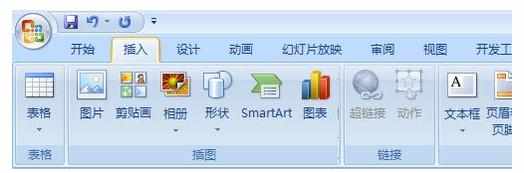
2选择插入---------图片。
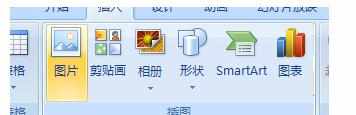
选择你要插入的图片。(如果你要插入的图片较多,那么按住ctrl键就可以选择多张了。注:shift 是连续的多张选择,而ctrl可是选择不是连续的图片)
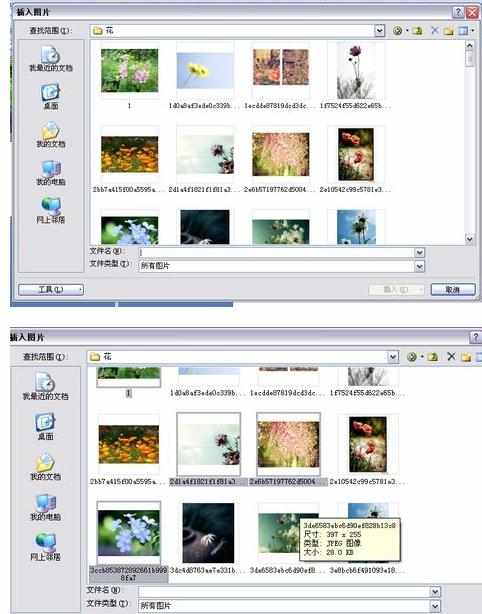
选择好图片这后点击插入。(效果如下)
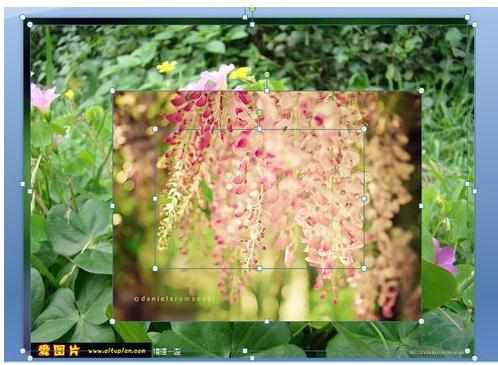
插入的图片是整个选中的,这时请点击幻灯片的空白处,将全选打散。
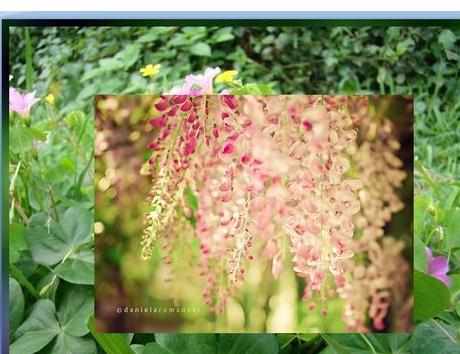
接下来调整图片大小,调整到你觉得好看的形状,然后添加动画。(注:ppt里提供了很多形状,可以直接调用,这里不做详细介绍了)

选择动画------自定义动画。(效果如下)
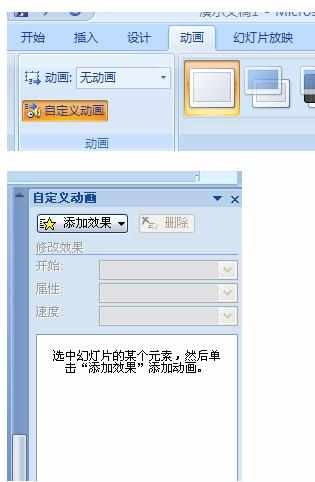
然后选中一张图片------添加效果----进入----飞入(注:ppt里提供了很多种效果,可以根据个人喜好选择)这样我们就选择了一了种效果,如果需要更改,可以直接选中效果更改。

做好进入效果之后接着做退出效果。添加效果------退出---棋盘(注:如果想让效果更加的强烈,那么你可以选择强调效果选项,做强调效果)
这样一张图片的效果就做好了。

下面我们按刚才的方法把其余的图片全部这样添加效果。(注:我们可以看到在自定义动画框里还有开始,辐射状,速度等选项,这些都可以根据需要做出调整,这里不做详细介绍)
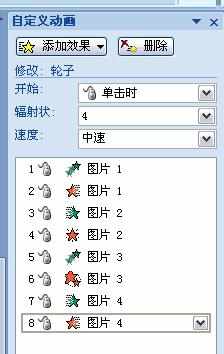
现在效果就出来了,我们播放一下大家会发现需要点击一下才出现一个效果,这是因为我们在开始选项里面默认的是单击时。现在我们来设置成自动播放。按住shift,选中所有的效果,选择下拉框,然后点击‘从上一项之后’。

现在选择播放。在工具菜单里面可以看到。幻灯片放映(从当前幻灯片开始,从头开始)因为我们是要看当前的效果,所以选择当前幻灯片开始。(这就告诉大家在以后做动画效果时如果想马上看到效果就选择从当前幻灯片开始,避免浪费时间)
PP