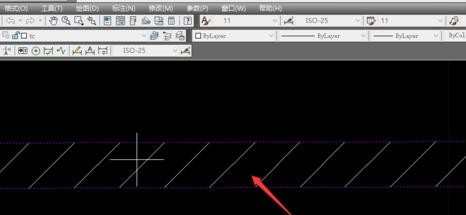CAD怎样使用图案填充工具
2017-05-17
相关话题
在画建筑、施工、装修等等图纸的时候常常会用到图案填充工具,因为图案填充真的很方便,下面是小编带来关于CAD怎样使用图案填充工具的内容,希望可以让大家有所收获!
CAD使用图案填充工具的方法
打开一张图纸,找到要填充的对象。

从【绘图】菜单下面找到【图案填充】,打开【图案填充和渐变色】。
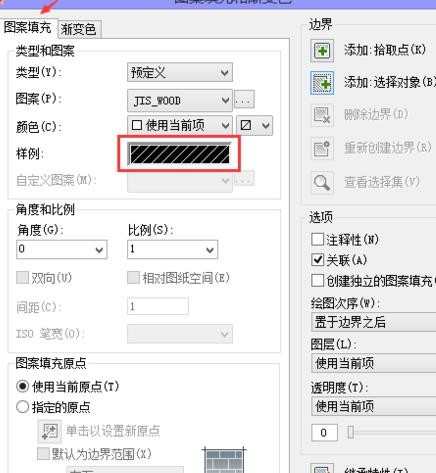
在【样例】中选择一种需要的图案。
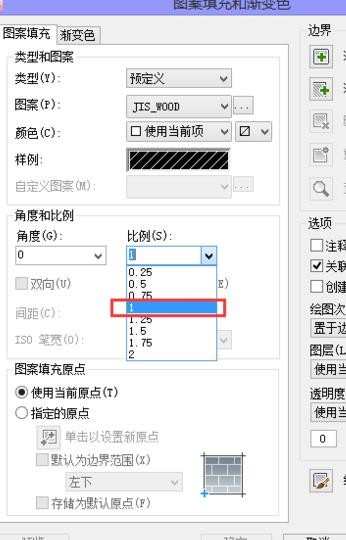
在角度和比例中把比例改成图纸的要求,这里用的是1:1的比例。点左上角的【选择对象】或【拾取点】。这个要根据自己的图纸上的对象而定。
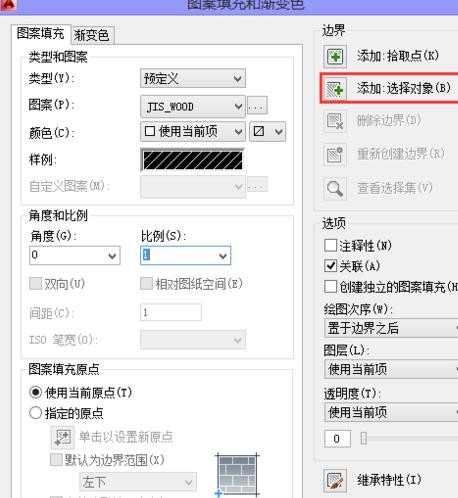
等光标变成一个小十字形是,从左向右画一个小框,选择要填充的对象。

选择完成后,在下面的命令栏中可以看到选择了几个对象,点击【预览】,就可以看到最终的结果。如果不满意可以接着必修。
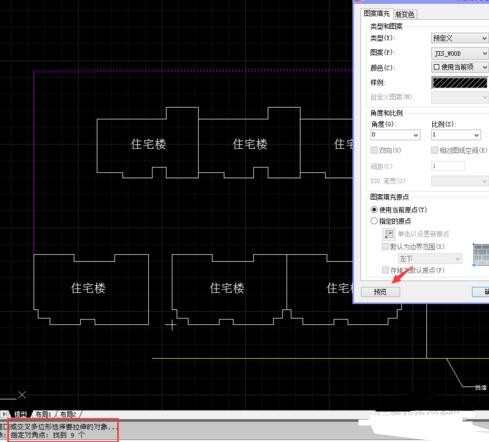
最后按回车或点鼠标右键,完成了填充。